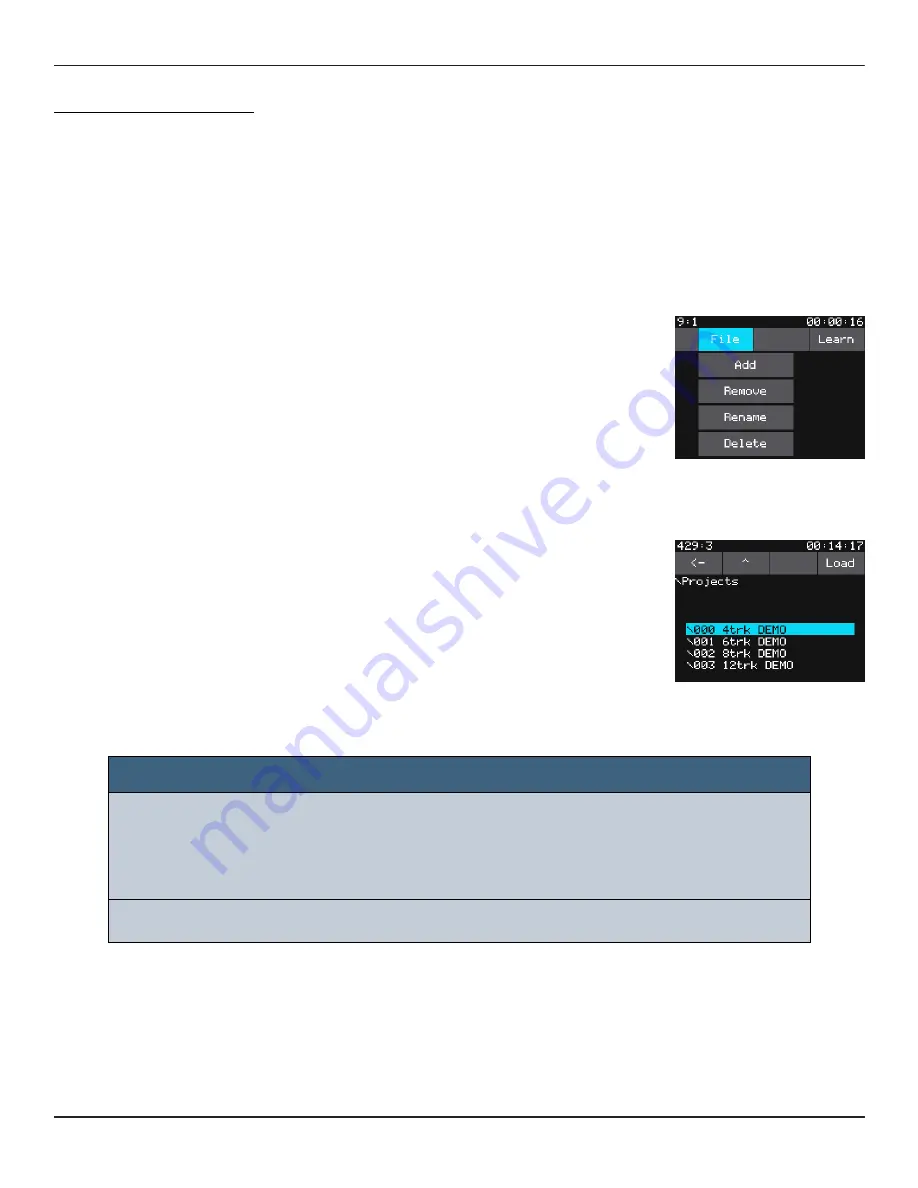
Copyright 1010music LLC 2020
Bluebox User Manual v 1.0.5
Page 38 of 50
Jan 7, 2021
EDIT File Menu
NOTE:
►
When you add a file to a project, the file does not move or get copied. It
stays in its original folder. Bluebox simply adds a pointer to that file to
the list of assets for the project. If that file gets deleted or moved, the
link will be broken and the file will not be able to play.
►
WAV files must be 48kHz for bluebox to play them.
Add a File to a Project:
If you have another WAV file that you want to play in the MIXER, you can put it on the
microSD card and then add it to the project. You can also add a WAV file from a different
project.
1.
Take the microSD card out of blackbox and put it in your
computer. (The card is spring loaded. Push it in to get it
to pop out.) Copy the file you want onto the microSD
card. Under the Projects folder on the card, there is a
folder named for each project. Put the file here to keep it
with the project.
2.
Push EDIT. You will see a list of files per track for this
project.
3.
Select the track where you want to add the file.
4.
Touch File at the top of the screen to open the File
menu.
5.
Touch Add. Navigate to the folder with the file by
selecting a folder and touching Load or touching the ^
symbol to navigate back in the folder hierarchy. Turn the
knobs to change the folder or file selection.
6.
Touch LOAD with the file selected to add the file to the
project. The file will now appear in the list and will be set
as the ACTIVE file for that track.
7.
If you want to change the file to inactive, select it and
push the A button.
EDIT - File Selection
Содержание BlueBox
Страница 1: ...Bluebox V1 0 5 User Manual ...



























