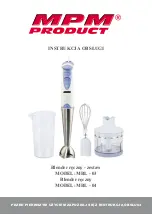Table of Contents
WX Series User’s Guide
9
17.1 Backup/Restore Overview ........................................................................................................ 146
17.2 Backup/Restore Settings ............................................................................................................ 146
17.3 Reboot ......................................................................................................................................... 148
18.2 What You Need to Know ........................................................................................................... 150
18.3 Ping & TraceRoute ...................................................................................................................... 151
Part III: Troubleshooting and Appendices.................................................. 152
19.1 Power and Hardware Problems ................................................................................................ 153
19.2 Device Access Problems ........................................................................................................... 154
19.3 Internet Problems ........................................................................................................................ 155
19.4 WiFi Problems .............................................................................................................................. 156
19.5 Resetting the WX Device to Its Factory Defaults ..................................................................... 156
19.6 MPro Mesh App Problems ......................................................................................................... 157
19.7 Daisy Chain Problems ................................................................................................................ 157