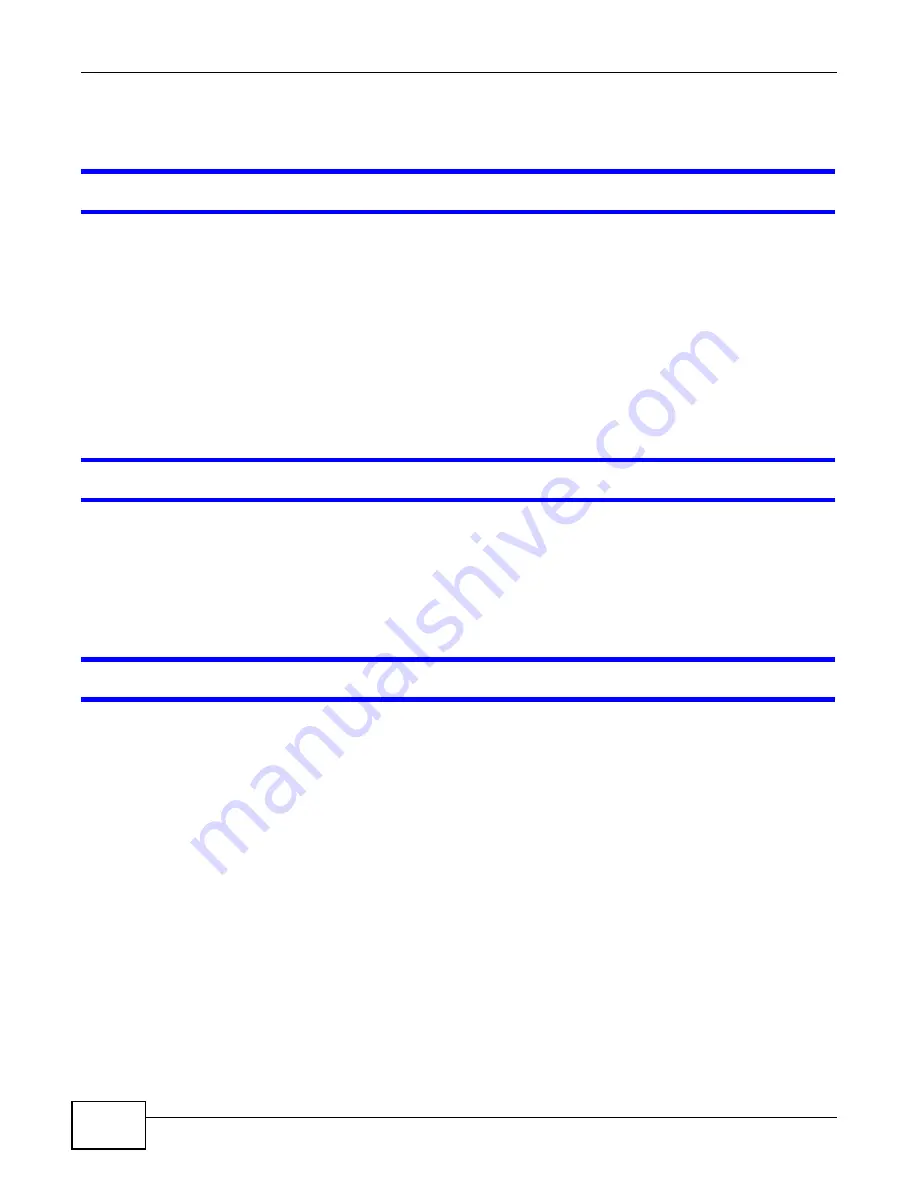
VSG1432 User Setup Guide
50
3.3 Device Access and Login
I forgot the IP address for the Device.
1
The default LAN IP address is 192.168.1.254.
2
If you changed the IP address and have forgotten it, you might get the IP address of the Device by
looking up the IP address of the default gateway for your computer. To do this in most Windows
computers, click
Start > Run
, enter
cmd
, and then enter
ipconfig
. The IP address of the
Default
Gateway
might be the IP address of the Device (it depends on the network), so enter this IP
address in your Internet browser.
3
If this does not work, you have to reset the device to its factory defaults. See
.
I forgot the password.
1
The default username and password is
on the cover of this guide and on the label on the bottom of
the Device.
2
If this does not work, you have to reset the device to its factory defaults. See
.
I cannot see or access the
Login
screen in the web configurator.
1
Make sure you are using the correct IP address.
• The default IP address is
192.168.1.254
.
• If you changed the IP address, use the new IP address.
• If you changed the IP address and have forgotten it, see the troubleshooting suggestions for
forgot the IP address for the Device.
2
Check the hardware connections, and make sure the LEDs are behaving as expected. See
3
Make sure your Internet browser does not block pop-up windows and has JavaScripts and Java
enabled.
4
Reset the device to its factory defaults, and try to access the Device with the default IP address.
See
5
If the problem continues, contact the network administrator or vendor, or try one of the advanced
suggestions.
Summary of Contents for VSG1432
Page 2: ......
Page 4: ...Contents Overview VSG1432 User Setup Guide 4 ...
Page 12: ...VSG1432 User Setup Guide 12 ...
Page 15: ...VSG1432 User Setup Guide 15 1 Click Wireless to open the Basic Wireless Setup screen ...
Page 48: ...VSG1432 User Setup Guide 48 ...
Page 54: ...VSG1432 User Setup Guide 54 ...
Page 56: ...Technical Specifications VSG1432 User Setup Guide 56 ...





















