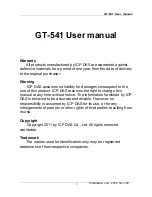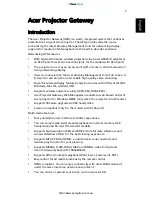Summary of Contents for VSG1432
Page 2: ......
Page 4: ...Contents Overview VSG1432 User Setup Guide 4 ...
Page 12: ...VSG1432 User Setup Guide 12 ...
Page 15: ...VSG1432 User Setup Guide 15 1 Click Wireless to open the Basic Wireless Setup screen ...
Page 48: ...VSG1432 User Setup Guide 48 ...
Page 54: ...VSG1432 User Setup Guide 54 ...
Page 56: ...Technical Specifications VSG1432 User Setup Guide 56 ...