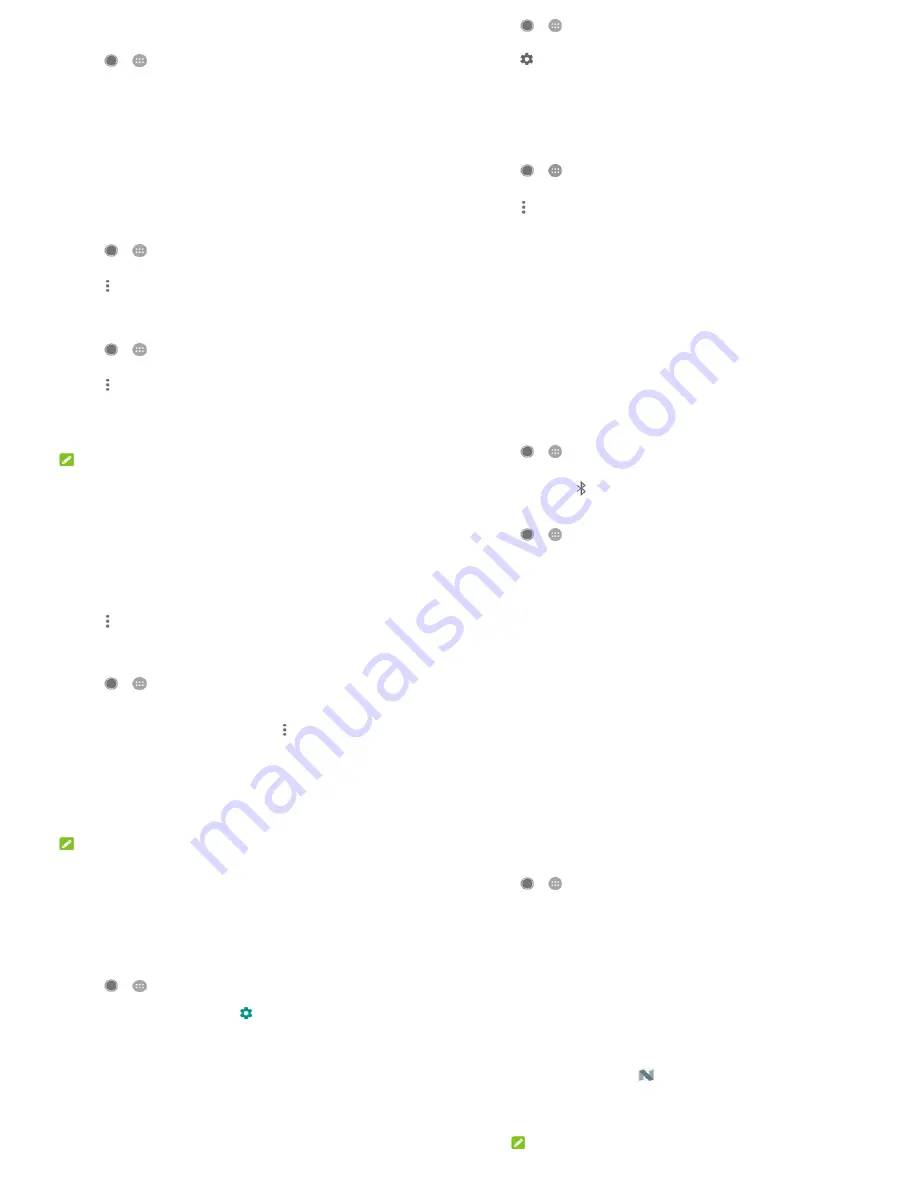
25
To connect to a secured network, you first need to get the security
details from the network's administrator.
1.
Touch
>
> Settings > Wi-Fi.
2.
Slide the Wi-Fi switch to the On position.
3.
Touch Add network at the bottom of the Wi-Fi networks list.
4.
Enter the network SSID (name). If necessary, enter security or
other network configuration details.
5.
Touch SAVE.
Connect to a WPS network
Wi-Fi Protected Setup (WPS) is a feature that makes it easy to add
your phone to the access points which support WPS.
You can use one of the following methods to connect your phone to
a wireless network using WPS.
Method one: WPS button (Recommended)
1.
Touch
>
> Settings > Wi-Fi.
2.
Slide the Wi-Fi switch to the On position.
3.
Touch > Advanced > WPS Push Button.
4.
Press the WPS button on the access point and the access point
will recognise your phone and add it to the network.
Method two: PIN number
1.
Touch
>
> Settings > Wi-Fi.
2.
Slide the Wi-Fi switch to the On position.
3.
Touch > Advanced > WPS Pin Entry.
4.
The WPS PIN number displays on the screen. Enter the PIN
number into the access point's setup page.
After entering the PIN number, your phone automatically finds the
access point and configures the connection.
NOTE:
For detailed information about the WPS feature of the access point,
please refer to its user documents.
Forget a Wi-Fi network
You can make your phone forget about the details of a Wi-Fi network
that you added - for example, if you don’t want the phone to connect
to it automatically or if it is a network that you no longer use.
26
1.
Touch
>
> Settings > Wi-Fi.
2.
Slide the Wi-Fi switch to the On position.
3.
Touch
and touch Saved networks.
4.
Touch the Wi-Fi network name and then touch FORGET.
Connect to another device via Wi-Fi Direct
®
Wi-Fi Direct allows Wi-Fi devices to share files and data directly by
connecting to each other without the need for wireless access
points (hotspots).
1.
Touch
>
> Settings > Wi-Fi.
2.
If Wi-Fi is off, slide the Wi-Fi switch to the On position.
3.
Touch > Advanced > Wi-Fi Direct. Your phone will search for
other devices enabled with Wi-Fi Direct connections.
4.
Touch a device name below Peer devices to connect with it.
The other device will receive a connection prompt and need to
accept the request for connection. Both devices may need to
enter a common PIN.
5.
Once connected the device is displayed as “Connected” in the
Peer devices list.
Connecting to Bluetooth devices
Bluetooth is a short-range wireless communication technology.
Phones or other devices with Bluetooth capabilities can exchange
information wirelessly within a distance of about 10 metres (32.8
feet). The Bluetooth devices must be paired before the
communication is performed.
Turn Bluetooth on/off
1.
Touch
>
> Settings > Bluetooth.
2.
Slide the Bluetooth switch to the On or Off position.
When Bluetooth is on, the icon appears in the status bar.
Change the device name
1.
Touch
>
> Settings > Bluetooth.
2.
Slide the Bluetooth switch to the On position if Bluetooth is off.
27
3.
Touch > Rename this device.
4.
Edit the name and touch RENAME.
Pair with another Bluetooth device
1.
Touch
>
> Settings > Bluetooth.
2.
Slide the Bluetooth switch to the On position if Bluetooth is off.
Your phone automatically scans for and displays the IDs of all
available Bluetooth devices in range. You could touch >
Refresh if you want to scan again.
3.
Touch the device you want to pair with.
4.
Confirm that the Bluetooth passkeys are the same between the
two devices and touch PAIR. Alternately, enter a Bluetooth
passkey and touch PAIR.
Pairing is successfully completed when the other device
accepts the connection or the same passkey is entered.
NOTE:
The Bluetooth passkey may be fixed for certain devices, such as
headsets and hands-free car kits. You can try entering 0000 or
1234 (the most common passkeys), or refer to the documents for
that device.
Forget (unpair with) a Bluetooth device
You can make your phone forget its pairing connection with another
Bluetooth device. To connect to the device again, you need to
search it and enter or confirm a passkey again.
1.
Touch
>
> Settings > Bluetooth and ensure that
Bluetooth is turned on.
2.
In the list of paired devices, touch the icon
beside the
Bluetooth device you want to forget.
3.
Touch FORGET.
Send data via Bluetooth
1.
Open the appropriate application and select the file or item you
want to share.
2.
Select the option for sharing via Bluetooth. The method may
vary by application and data type.
3.
Touch a Bluetooth device the phone has paired with or wait for
28
it to search for new devices and touch one of them.
Receive data via Bluetooth
1.
Turn Bluetooth on before trying to receive data via Bluetooth.
2.
Touch ACCEPT to start receiving the data. If necessary, flick
down the status bar, touch ACCEPT on the Bluetooth sharing
notification.
Received files are stored automatically in a dedicated folder
(bluetooth, for instance) in the phone. You can access them with the
File Manager app.
Manage apps using tap & pay
If you have more than one app that lets you tap and pay, you can
choose a default. Your default app is the one you’ll automatically
use when you tap and pay at a store. You can browse Google Play
Store for more payment apps. Your payment apps need to support
the tap and pay functionality in order to show up.
To set your default payment app:
1.
Open the payment app and turn on tap and pay.
2.
Touch
>
> Settings > Tap & pay.
3.
Select your default payment app.
Connecting to your computer via USB
You can connect your phone to a computer with a USB cable and
transfer music, pictures, and other files in both directions. Your
phone stores these files in the phone storage or on a removable
microSD card.
If you are using USB tethering, you must turn that off before you can
use USB to transfer files between your phone and computer.
Connect your phone to a computer via USB
1.
Connect your phone to the PC with a USB cable.
2.
Open the notification panel and touch
(USB...).
3.
Choose one of the following options:
Charging this device: Charge your phone via USB.
Transfer files (MTP): Transfer files on Windows
®
or Mac
®
.
NOTE:



















