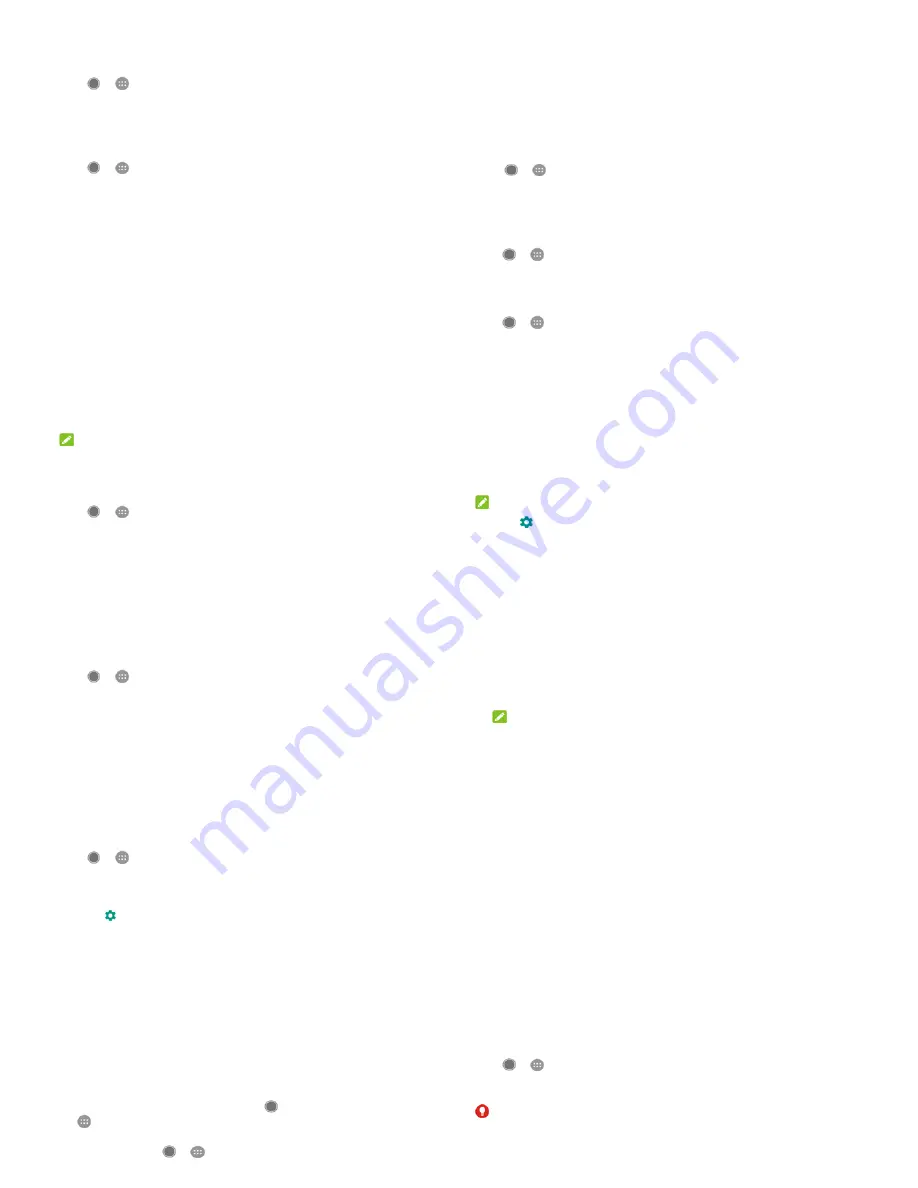
61
the lock screen, or let its notifications override your Do No Disturb
settings.
Sound
Touch
>
> Settings > Sound. You can adjust different
types of volume, set Do not disturb options, set up ringtone and
notification sound, set up alarm ringtone, configure emergency
broadcasts, and select system sounds.
Apps
Touch
>
> Settings > Apps to see apps installed on your
phone and manage them.
Touch an app to see its information. The following options may be
available:
FORCE STOP: Stop the app.
UNINSTALL: Uninstall the app.
DISABLE/ENABLE: Disable or enable the app.
Storage: Check its storage information, clear its data or cache.
Data usage: Check how much data has been used by the app
during the time cycle you set and restrict background data for
the app.
Permissions: Check or change the app permissions.
Notifications: Set the notification options for the app.
Open by default: Check the app’s supported links and set
whether to open the links in the app, and clear the app’s
defaults.
Battery: Check the battery use details of the app since last full
charge.
Memory: Check how much memory has been used by the app.
NOTE:
Not all options are available for the apps. Some apps may have
more options.
Storage
Touch
>
> Settings > Storage to view the memory
information of the internal phone storage and the microSD card.
You can choose the default location for new data, such as photos
captured and voice recorded. Touch Save location and select Phone
62
or SD card to store items in the phone storage or the installed
microSD card.
Touch Internal shared storage to get a detailed breakdown of space
usage by type. Touch a data type to see more information or delete
the files you do not need, or touch Explore to view and manage all
files in the storage.
For more information about using the internal storage and the
microSD card, see
Using the microSD card as portable or phone
storage
.
Power Manager
Touch
>
> Settings > Power Manager
to do the
management on power. You can view the battery level, check
what has been using the battery, choose a suitable power plan
and optimise battery use, and more.
Memory
Touch
>
> Settings > Memory to monitor the average
memory use and performance of your phone. You can also check
which apps use the most memory.
Users
Touch
>
> Settings > Users to manage the user accounts
of your phone.
You can share your phone with other people by creating additional
user accounts. Each user with a separate account has his/her own
storage space, wallpaper, screen lock and so on. Users can also
adjust device settings like Wi-Fi that affect everyone and update
apps for all other users.
By default, a Guest account is available for anyone who needs to
use your phone temporarily. You can touch Add user to create more
user accounts.
You can touch Emergency information to enter your emergency
information and contacts. The information you enter can help the
first-response team in an emergency. Anyone can read it from the
emergency dialler without unlocking your phone.
NOTES:
Touch
next to an account to configure its options.
When a guest user has finished using your phone, he/she can
touch Remove guest in the Users menu to delete all his/her
data from your phone.
63
Personal
Location
Touch
>
> Settings > Location to manage location
services, which help your phone and apps determine your location.
To use location-related applications, such as finding your location
on Google Maps, you must have location services enabled on your
phone.
1.
Slide the switch at the top right to turn location services on or
off.
2.
When location is enabled, touch Mode to select location
sources you want to use. To get your accurate location, choose
High accuracy. To save battery power and get approximate
location, choose Battery saving. To use only GPS to pinpoint
your location, choose Device only.
Security
Touch
>
> Settings > Security to configure options that
help keep your phone and data safe.
Screen lock: Disable the screen lock or enable it with swipe,
pattern, PIN, or password.
Touch
beside Screen lock to set the following options.
Make pattern visible: Show the pattern as you draw it. This
option is available when unlock pattern is set.
Automatically lock: Set the time needed for the lock
protection to be activated after the screen turns off. This
option is available when unlock pattern, PIN or password is
set.
Power button instantly locks: Lock protection is activated
immediately when you press the Power key. This option is
available when unlock pattern, PIN or password is set.
Lock screen message: Set the text that you may display on
the lock screen.
Smart Lock: Keep the phone unlocked when it’s safe with you.
Smart Lock can do this by recognising signals like when your
device is in your pocket or near your home. Touch
>
> Settings > Security > Smart Lock > On body detection
and slide on the switch.
Encrypt phone: Touch
>
> Settings > Security >
64
Encrypt phone to encrypt your accounts, settings, downloaded
apps and their data, media and other files.
Set up SIM card lock:
Lock SIM card: Activate or deactivate the PIN lock to
require PIN before accessing the nano-SIM card.
Change SIM PIN: Change the PIN used to access the
nano-SIM card.
NOTE:
Put all your confidential passwords in a safe place for future
use. If you enter the wrong SIM PIN more times than allowed,
your nano-SIM card will be locked and you cannot access the
mobile phone network. Contact your operator for a PIN Unlock
Key (PUK) to restore the nano-SIM card.
Make passwords visible: Display passwords as you enter them.
Device administrators: View or deactivate apps you have
authorised to be device administrators.
Unknown sources: Check this option to permit installation of
apps from sources other than the Play Store.
Storage type: Check the credential storage type.
Trusted credentials: Display trusted CA certificates.
User credentials: View and modify stored credentials.
Install from SD card: Install certificates from the internal
storage or the microSD card.
Clear credentials: Delete all certificates.
Trust agents: View or deactivate trust agents.
Screen-pinning: Keep a screen of your choice in view, so that
others cannot switch to other apps and access your personal
information. Touch this option to see how it works.
Apps with usage access: Turn on or off some apps’ access to
your phone usage information.
App permissions
Touch
>
> Settings > App permissions to check what
apps have been allowed to access certain permissions. You can
also change the app permissions.
WARNING!
Changing the app permissions may result in the app not working
correctly or as originally intended.


















