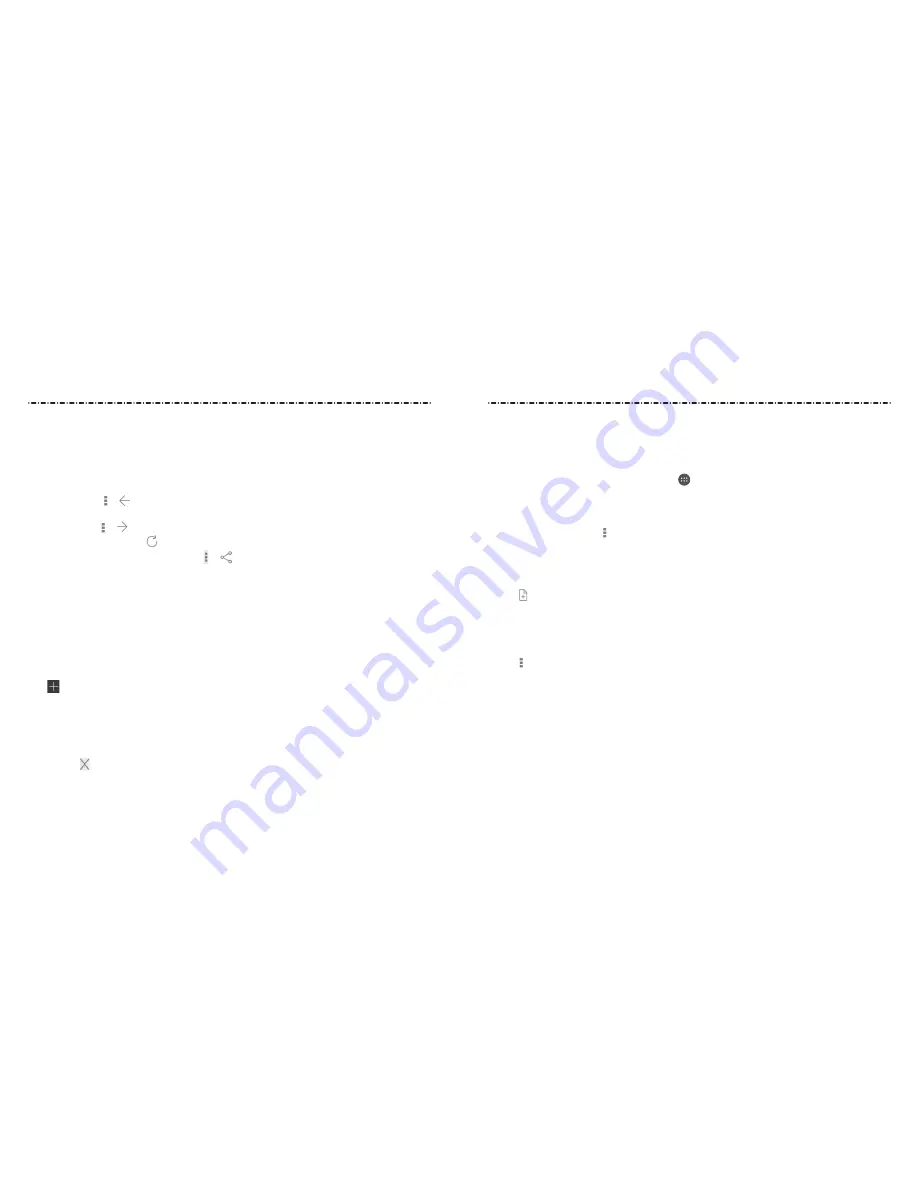
64
65
Downloading Files
Tap and hold an image or a link to a file or to another webpage. in the menu that opens,
tap Save image or Save link > Download.
The downloaded files are saved to your phone or the memory card. You can view or open
them in the Downloads app (Home Key > > Downloads).
Using Bookmarks
Save web URLs as bookmarks to open them easily in the future.
To open a bookmark, tap > Bookmarks in a browser tab and then tap
the bookmark.
Bookmarking a Web Page
1. Open the web page.
2. Tap > Add bookmark.
3. Edit the bookmark name, address, or save location (folder).
4. Tap Add.
Editing a Bookmark
1. Tap > Bookmarks.
2. Tap and hold the bookmark.
3. Tap Edit bookmark.
4. Edit the name, address, or folder in the dialog that opens.
5. Tap OK.
Working With an Opened Page
While viewing most web pages, you can do the following operations:
• Scroll: Swipe the screen in any direction.
• Zoom out: Tap the screen or pinch two fingers together.
• Zoom in: Tap the screen or spread two fingers apart.
• Go back: Tap > to return to the page you’ve viewed previously in the same
window.
• Go forward: > .
• Refresh the page: Tap beside the address bar.
• Send the page URL to friends: Tap >
and select how you want to send the URL.
• Follow a link: Tap a link on the web page to open it.
NOTE: Besides links, Browser also recognizes some phone numbers, addresses, and
similar information for you to act on. Try tapping them and see what happens.
Using Multiple Browser Tabs
You can open several web pages at the same time (one page in each tab) and switch
between them freely.
Opening a New Browser Tab
Tap at the top of the screen. A new browser window opens and the homepage
is loaded.
Switching Between Tabs
1. Swipe horizontally to scroll through the list of opened tabs.
2. Tap the tab you want to view.
NOTE: Tap on a tab to close the tab.
Browser
Browser






























