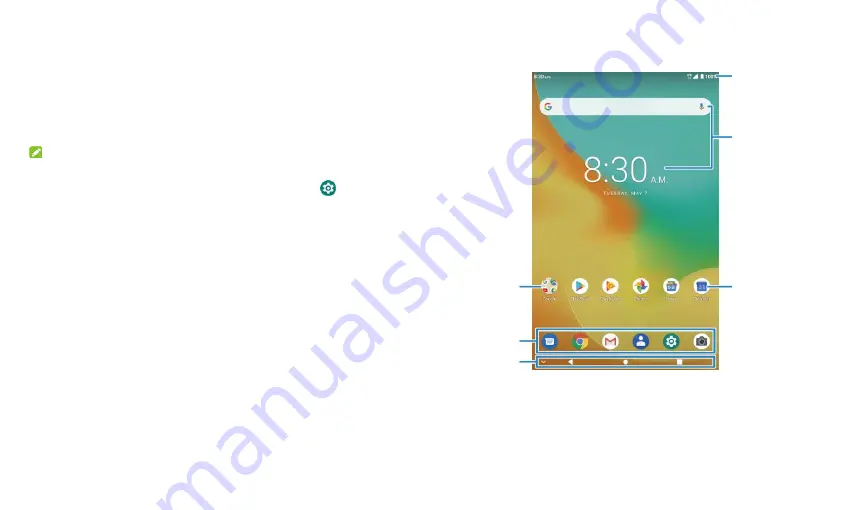
9
until you have reached the target position.
Pinch
– In some apps (such as Maps and Photos), you can zoom in and
out by placing two fingers on the screen at once and pinching them
together (to zoom out) or spreading them apart (to zoom in).
Rotate the Screen
– For most screens, you can automatically change
the screen orientation between portrait and landscape by rotating the
tablet.
NOTES:
The Auto-rotate feature needs to be enabled for the screen orientation
to automatically change. From the home screen touch
> Display
and switch on
Auto-rotate screen
.
You can also access the screen rotation control by sliding down the
status bar twice and touching
Auto-rotate
.
Getting to Know the Home Screen
The home screen is the starting point for your device’s applications,
functions, and menus. You can customize your home screen by adding
shortcut icons, folders, and more.
Extended Home Screen Panels
Your home screen is extendable, providing more space for shortcut icons,
and more. Simply swipe left or right on the main home screen to see the
Status bar
Shortcut icon
Fold
er
Widgets
Primary
shortcuts
Navigation
bar
Summary of Contents for GRAND X View 3
Page 1: ...1 User Manual ...










































