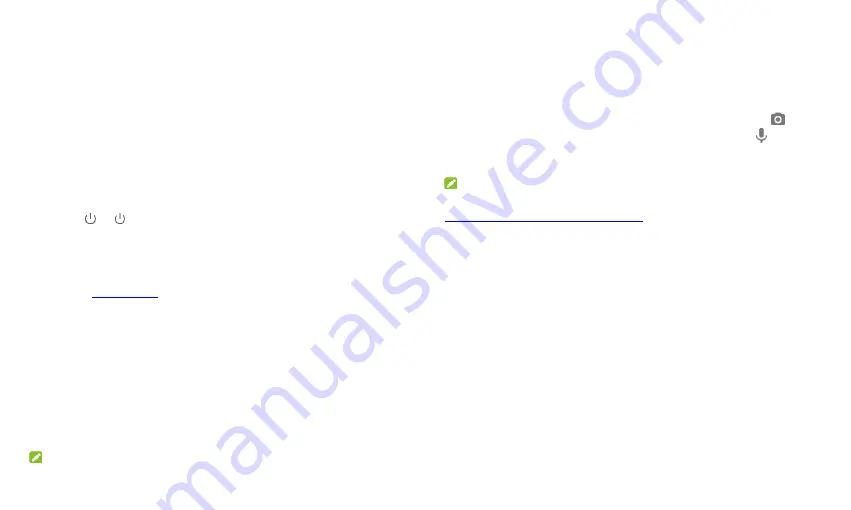
8
Lower the screen brightness.
Turn auto sync and Bluetooth off when not in use.
Disable the GPS function when not in use. Most applications using this
function will periodically query the GPS satellites for your current
location; each query drains your battery.
Use the power saver feature.
Powering Your Tablet On/Off
Press and hold the
Power
key to turn on your tablet.
To turn it off, press and hold the
Power
key to open the options menu.
Touch
>
.
Setting Up Your Tablet for the First Time
When you first power on your tablet after you purchase it or reset it to factory
settings (see
), you will need to set it up before using it. First
touch the language field to change the system language and touch
START
,
then follow the prompts to complete each step or skip to the next one.
Locking/Unlocking the Screen and Keys
Your tablet allows you to quickly lock the screen and keys (put the tablet
into sleep mode) when not in use and also to turn the screen back on and
unlock it when you need it.
Locking the Screen and Keys
To quickly turn the screen off and lock the keys, press the
Power
key.
NOTE:
To save battery power, the tablet automatically turns off the screen after a
certain period of time when you leave it idle. You will still be able to receive
messages and notifications while the screen is off.
Unlocking the Screen and Keys
1.
Press the
Power
key to turn the screen on.
2.
Swipe up on the screen to unlock the tablet, swipe away from
at the
bottom right to open the Camera app, or swipe away from
at the
bottom left to use the Google Assistant. You can also double-tap a
notification to open the related app.
NOTE:
If
you have set an unlock pattern, a PIN, or a password for your
device
(see
Protecting Your Tablet With Screen Locks
), you’ll need to draw the pattern or
enter the PIN/password to unlock your screen.
Using the Touch Screen
Your tablet’s touch screen lets you control actions through a variety of
touch gestures.
Touch
– When you want to type using the on-screen keyboard, select
on-screen items (such as application and settings icons), or press
on-screen buttons, simply touch them with your finger.
Touch and Hold
– To open the available options for an item (for
example, an app icon or a link in a web page), touch and hold the item.
Swipe or Slide
– To swipe or slide means to quickly drag your finger
vertically or horizontally across the screen.
Drag
– To drag, press and hold your finger with some pressure before
you start to move your finger. While dragging, do not release your finger
Summary of Contents for GRAND X View 3
Page 1: ...1 User Manual ...























