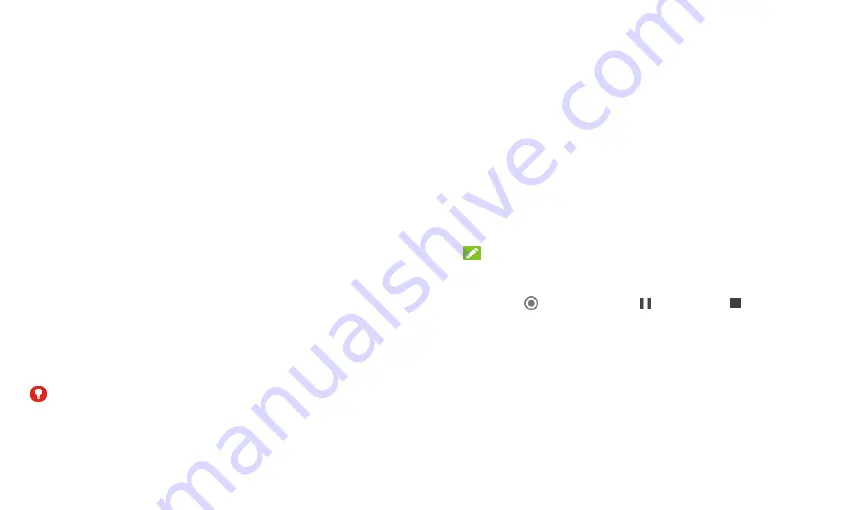
39
In the Connection preferences menu, you can also touch
Printing
to use the
default printing service or other printer plug-ins installed from the Google
Play Store or your printer manufacturer for wireless printing, or touch
Chromebook
to connect with your Chromebook device.
Apps & Notifications
App Info
Touch an app to see its information and configure the available options.
Notifications
Touch
Notifications
to manage app notifications.
Default Apps
Touch
Default apps
to select the default app for voice assistant and input,
web browsing, messaging, etc. Touch
Opening links
to set Instant apps
options, or touch an installed app to check its supported links and set
whether to open the links in the app and clear the app’s defaults.
App Permissions
Touch
App permissions
to check what apps have been allowed to access
certain permissions. You can also change the app permissions.
WARNING!
Changing the app permissions may result in the app not working correctly or
as originally intended.
Emergency Alerts
Touch
Emergency alerts
to turn on/off alerts, check alert history, or change
vibration/sound settings.
Special App Access
Touch
Special app access
to set special access and rights of apps.
Features
The following features are available.
System navigation:
Change the navigation bar style for the tablet.
Record screen:
Set the video quality and the touch interaction options
for screen recording.
NOTE:
To record the screen and save it as a video, swipe down the status bar
with two fingers and touch
Record screen
in the Quick Settings panel.
Then touch
to start recording,
to pause, and
to stop.
Scheduled power On/Off:
Set the day and time when the tablet
automatically powers on or off. Touch the switches on the right to turn
the features on or off.
Battery
View the battery level, check what has been using the battery, enable
different battery saving modes, or manually optimize apps to improve
battery life.
Summary of Contents for GRAND X View 3
Page 1: ...1 User Manual ...



























