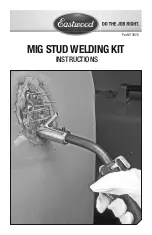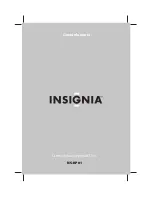Scenes are the most basic level of automation. Scene is just a group of devices set to the certain state (on,
off, 30%, etc…). Once you call the scene by pressing the scene button, all devices in that group will go to
that certain state. You can create a scene if you go to HOME PAGE -> SCENES -> ADD NEW SCENE
Rules
Rules are advanced and powerful automation option. Zipato Rule Creator is a programming language specially
made for the purpose of device automation. Although extremely powerful, it is completely graphical and very
easy to use, without any previous programming experience.
Since Zipato Rule Creator is offering many options, and it is based on drag and drop, it is highly recommended to
use it on PC rather than on ZipaTile itself. In order to use Zipato Rule Creator go to: my.zipato.com > rule
creator.
Whenever you create or modify your rules within Zipato Rule Creator, click SYNCHRONIZE RULES. This way
all your Rules are transferred to your ZipaTile and they will run locally on it, no matter of the internet
connection with Zipato servers.
Cameras
ZipaTile has built in 2.0Mps camera for the purpose of basic monitoring, photo/video alerting and video
communication. If you want live video of higher quality, you can connect any of supported third party’s IP
cameras to your ZipaTile, and you will have exactly the same functionality as with the built in camera. To
connect new IP camera to ZipaTile, go to my.zipato.com > add new device > ip cameras
Live view
Download and install Zipato application from Google Play store for Android based devices or Apple store for iOS
based devices. Use your Zipato username/password to login and you will be able to see the live video from your
ZipaTile on you Android or iOS device.
You can do the same on your web enabled PC, if you go to my.zipato.com and select Cameras in the left menu.
If you connect more cameras to your ZipaTile, you will be able to see the live video from all of them.
Alerting
Built in camera is already pre-set in Intruder alarm, Safety alarm and Elderly care alarm systems to send the
photo alerts.
If you want to add some additional IP cameras to do the same, you can do it by first connecting cameras to your
ZipaTile, and then adding camera to a particular alarm system.
Additionally, if you want to receive photo or video clips according to some custom conditions, you can use
RULE CREATOR to set these conditions.
Intercom
ZipaTile features both SIP server and SIP client. Zipato Intercom could be used for communication between
Zipato Intercom Clients and supported SIP based door phone units (please advise
[www.zipato.com](http://www.zipato.com) for the list of supported units).
When ZipaTile is connected to Internet, communication between clients could be done worldwide.
Intercom Server setup
Each ZipaTile features the Zipato Intercom Server. However, only one Intercom Server can be enabled
within your Zipato network. In order to enable one Intercom Server, go to device manager > settings >