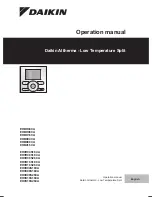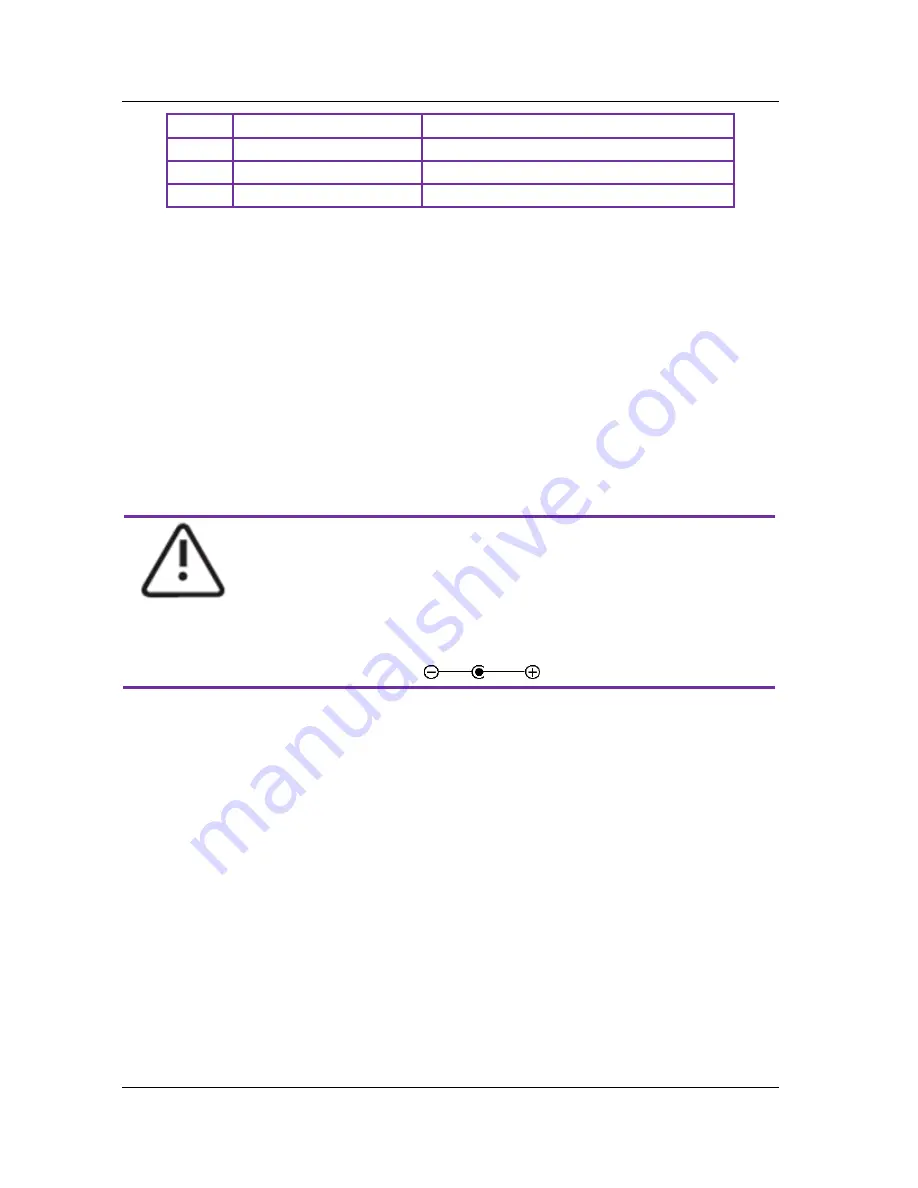
Connection
~
12
~
B
Meter port
Connect to energy meter
C
RS485 port
Connect to inverters
D
DRED port
Connect to AS DRM DRED port
E
Ethernet port
Connect to router/switch
5.3
Connecting the Power
Requirements:
Connect the RS485 cable directly to the ZeverCom/ZeverCom WiFi.
The maximum cable length for self powered operation is 20m.
If the RS485 cable between the Zevercom/ZeverCom WiFi and the inverter is
more than 20m, a separate power supply unit is required.
Connect the power supply unit to the Power socket (Item A in Fig. 5-1). Plug the
other end into a power outlet, and check that the power LED light turns on as
shown in Fig. 3-1(LED indicator panel).
If a separate power supply unit is used, it must satisfy the
following requirements:
1.
EMC directive and low voltage directive of the European
parliament.
2.
Output voltage between 7.5Vdc and 12Vdcand output
current at least 500mA.
3.
DC output polarity
.
5.4
Connecting the Inverter
This section describes how to connect the ZeverCom/ZeverCom WiFi to the
inverter(s):
Step 1: For PV Plants with more than one inverter, connect each inverter in a
daisy chain configuration, shown in Fig. 5-2, with the RS485 cable.
Step 2: Connect the inverter closest to the ZeverCom/ZeverCom WiFi to the
RS485 port of the ZeverCom/ZeverCom WiFi (Item B in Fig. 5-1) as shown in Fig.
5-2.