Reviews:
No comments
Related manuals for Zevercom WIFI
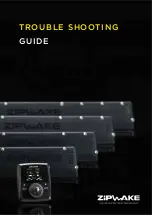
S Series
Brand: zipwake Pages: 12
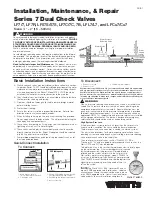
7 Series
Brand: Watts Pages: 2

UCR
Brand: jbc Pages: 12

GC3
Brand: 2gig Technologies Pages: 4

GC3
Brand: 2gig Technologies Pages: 2

MK2
Brand: G1SLE Pages: 2
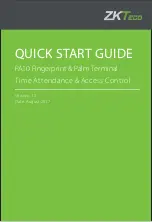
PA10
Brand: ZKTeco Pages: 8

FT Series
Brand: EasyIO Pages: 18

SC4200c
Brand: Hach Pages: 36

2100Q
Brand: Hach Pages: 72

Motion Series
Brand: Uclear Pages: 40

echo plus
Brand: Neets Pages: 12

NI 9871
Brand: National Instruments Pages: 24

Motoman MLX200
Brand: YASKAWA Pages: 121

Varispeed f7
Brand: YASKAWA Pages: 17

SI-EM3D
Brand: YASKAWA Pages: 58

1000-Series
Brand: YASKAWA Pages: 30

R1C-GH
Brand: M-system Pages: 13































