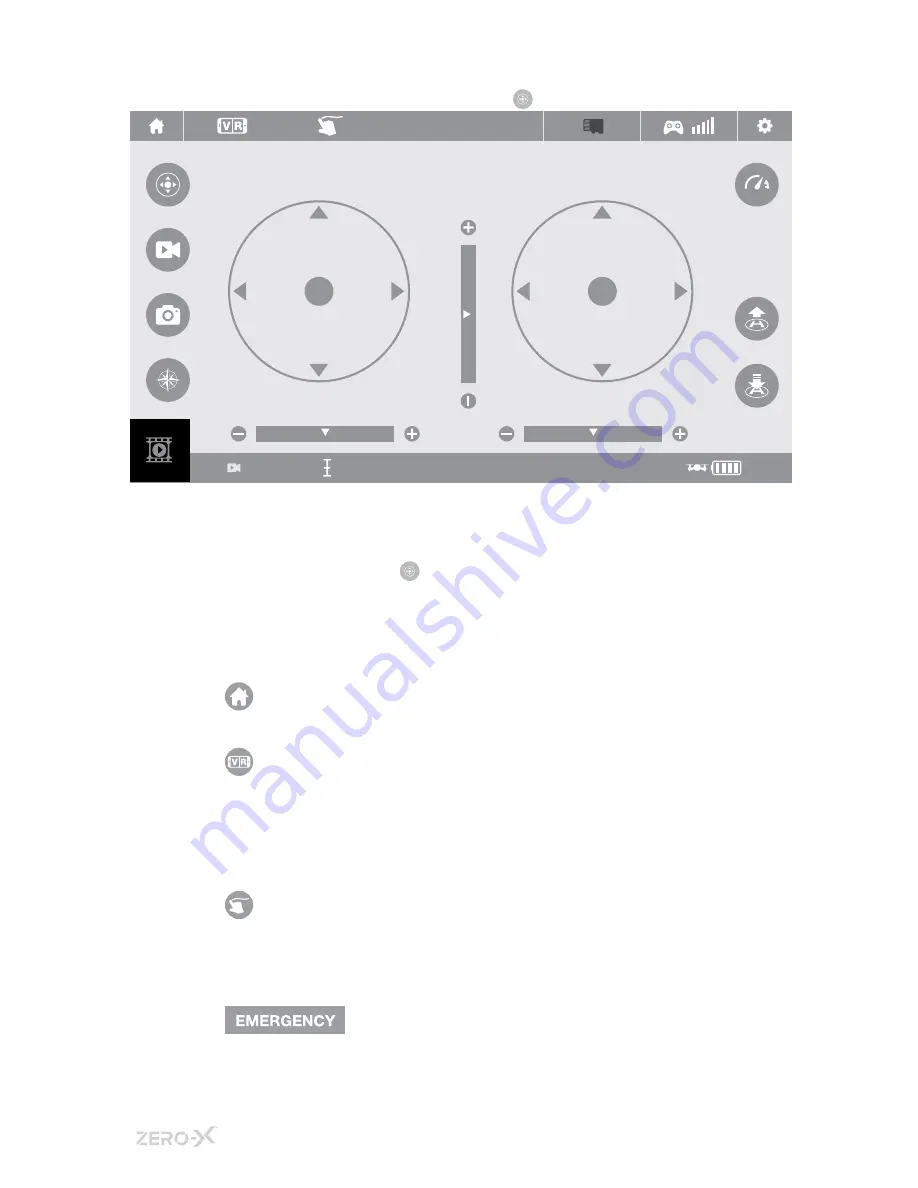
_18
Capture the skies.
™
the
‘App Control’
setting and press the button to show the on screen
controls.
To use the App to assist the controls on the remote control, use the ‘Control
Assist’ setting and press the button to show the on screen controls. In this
mode the controller must be used for take-off.
5.1.0 APP CONTROL SCREEN
5.1.1 APP ICONS
HOME PAGE
When selected, this will take you back to the home page
FPV
This will split the screen into two so that it can be used in a smart
phone compatible VR headset (Headset not included).
This mode should be used with the controller.
Please obey your local aviation laws when using FPV mode.
FLIGHT PATH TRACING
This allows you to trace a flight path for the drone to follow.
Please make sure you have enough space where you are flying for
the drone to follow your drawn path.
EMERGENCY STOP
Pressing this will cause the Atlas’s motors to stop and the drone will
fall to the ground.
H:100m
100%
00:00
emergency






























