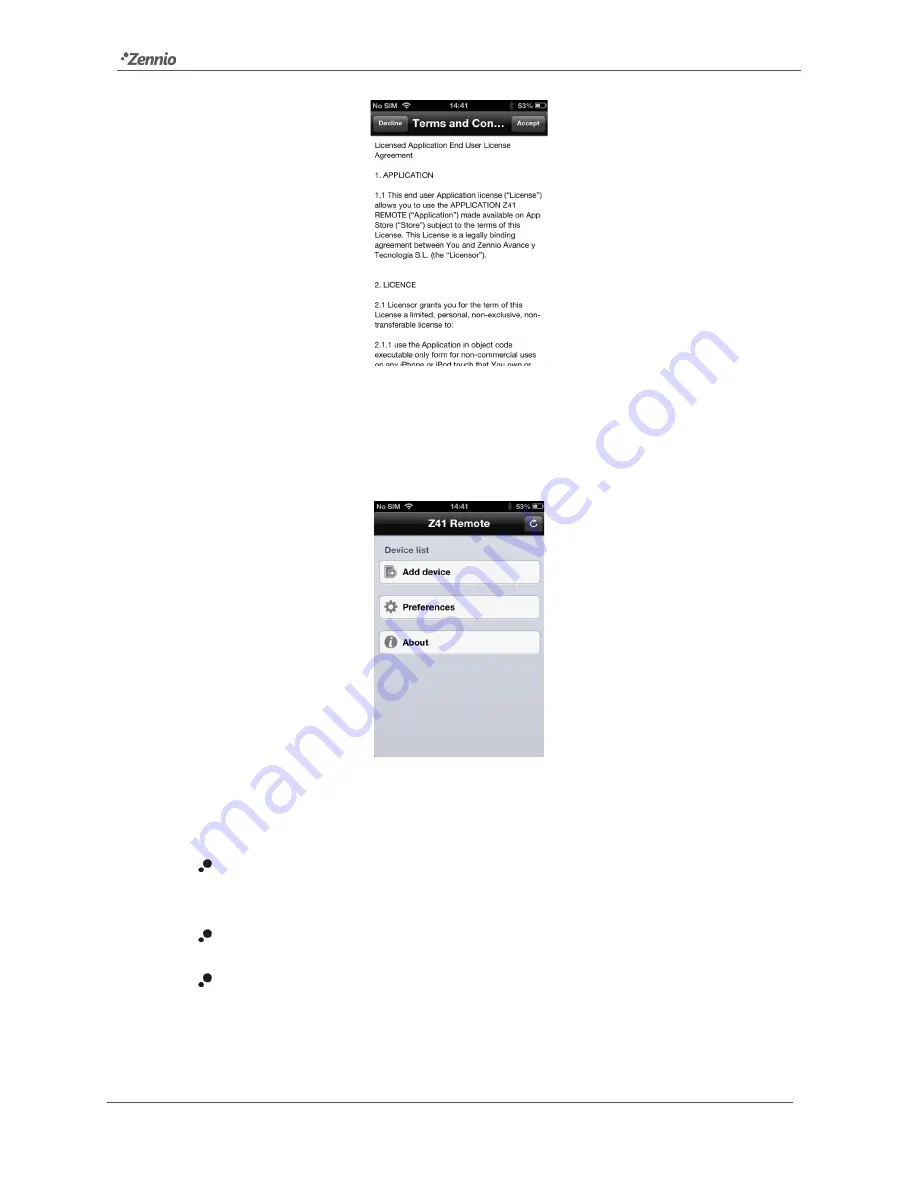
Z41 Remote
http://www.zennio.com
Tecnical Support:
http://zennioenglish.zendesk.com
6
Figure 2
Terms and conditions of use
After agreeing with the terms, the main window of the application will be show up, as in
Figure 3.
Figure 3
Main window
Four main elements can be identified:
Device list
: list of the devices already linked to the application through the
pairing procedure. This list shows no elements on the first execution.
Add device
: button that brings up the Device Pairing window (see below).
Preferences
: button that brings up the application settings, where the
following options can be set:

































