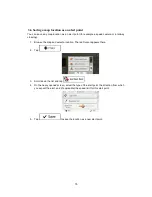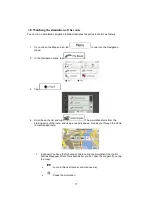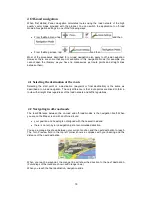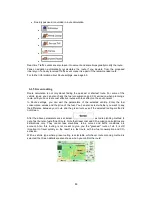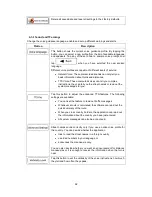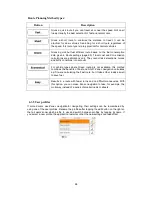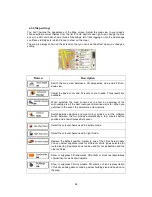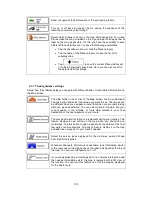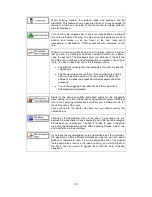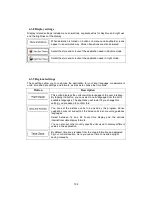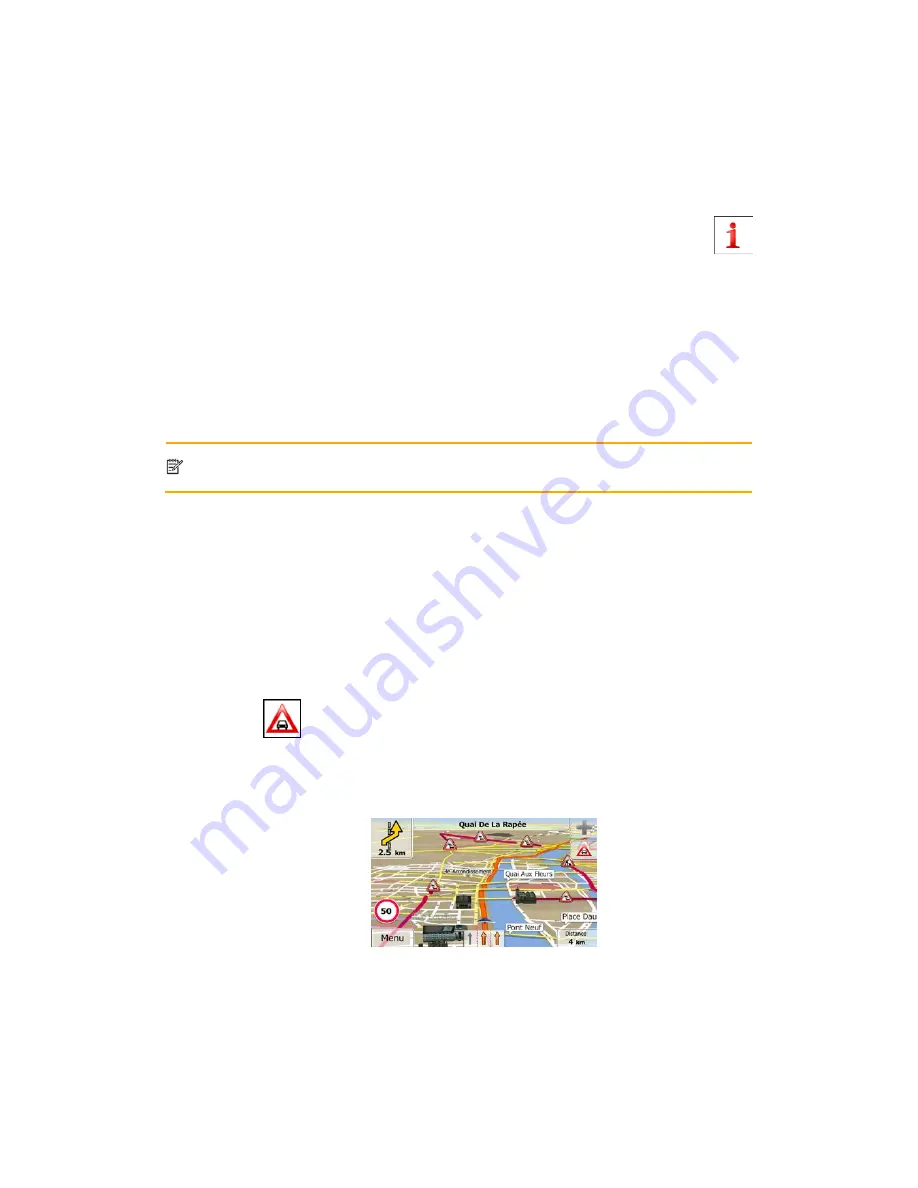
6.1.9 Traffic information in route planning
The recommended route is not always the same between two points. Real-time traffic
information can help you avoid current traffic events like temporary road closures or a traffic
jam caused by an accident. The function is subject to data availability.
You can display the live traffic information on the map if you browse the map and select this
option from the More menu. A 2D map is displayed with road segments coloured by the
severity of traffic events. Tap the event type icon at the road segment and then tap the
button to get information about the traffic event.
6.1.9.1 Real-time traffic information (TMC)
TMC (Traffic Message Channel) can provide you with the real-time status of the traffic. Route
calculation can avoid road blocks or unexpected traffic jams caused by an accident.
TMC is a specific application of the FM Radio Data System (RDS) used for broadcasting real-
time traffic and weather information.
Using traffic information is enabled by default in Zenec navigation.
Note!
TMC is not a global service. It may not be available in your country or region. Ask
your local dealer for coverage details.
Zenec navigation contains the TMC receiver that is needed to receive Traffic events.
If public Traffic data is broadcast at your location, Zenec navigation automatically takes into
account the traffic events received. You do not need to set anything in the program. The
receiver will automatically search the FM radio stations for TMC data, and the decoded
information will immediately be used in route planning. When Zenec navigation receives traffic
information that may affect your route, the program will warn you that it is recalculating the
route, and navigation will continue with a new route that is optimal considering the most up-to-
date traffic conditions.
To fine-tune this recalculation, you can set the minimum delay that can trigger a route
recalculation, or you can instruct Zenec navigation to have you confirm the new
recommended route before it takes effect. You can do these in Traffic settings (page 94).
A special icon (
) is displayed on the Map screen to show you whether traffic events are
received. The icon shows the status of the traffic receiver when there are no traffic events on
your route, otherwise it shows the type of the next traffic event on your route.
Road segments affected by traffic events are displayed with an alternate colour on the map,
and small symbols above the road show the nature of the event:
88