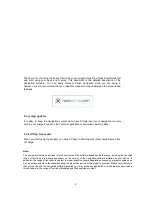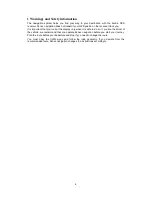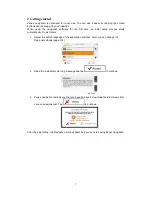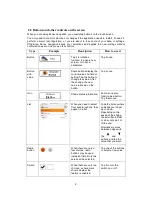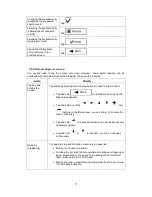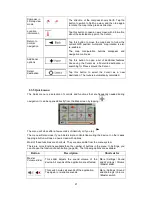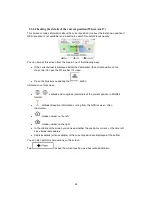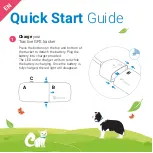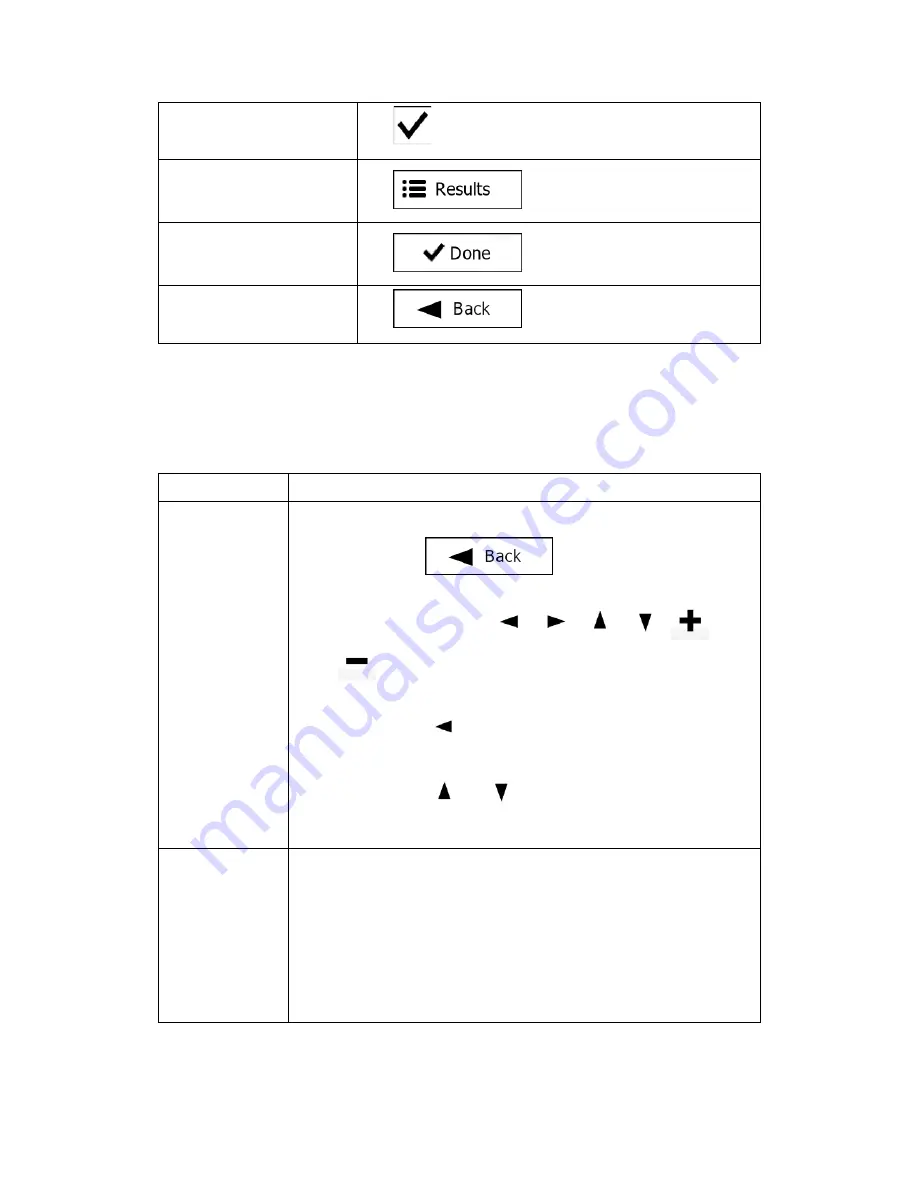
Finalising the keyboard entry
(accepting the suggested
search result)
Tap
.
Finalising the keyboard entry
(opening the list of search
results)
Tap
.
Finalising the keyboard entry
(saving your input)
Tap
.
Cancelling the keyboard
entry (returning to the
previous screen)
Tap
.
2.2.2 Beyond single screen tap
You usually need to tap the screen only once. However, some useful features can be
accessed with combined touch screen tapping. Those are the following:
Action
Details
Tapping and
holding the
screen
Tap and keep pressing the following buttons to reach extra functions:
•
Tap and hold
on list and menu screens: the
Map screen appears.
•
Tap and hold any of the
,
,
,
,
, and
buttons on the Map screen: you can rotate, tilt or scale the
map continuously.
•
Tap and hold
on keyboard screens: you can delete several
characters quickly.
•
Tap and hold
or
in long lists: you can scroll pages
continuously.
Gestures
(drag&drop)
You need to drag and drop the screen only in cases like:
•
Moving the handle on a slider.
•
Scrolling the list: grab the list anywhere and slide your finger up or
down. Depending on the speed of the sliding, the list will scroll
fast or slow, only a bit or till the end.
•
Moving the map in map browsing mode: grab the map, and move
it in the desired direction.
11