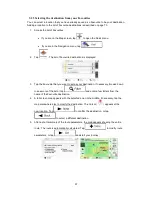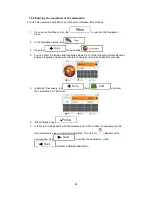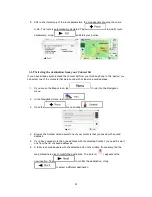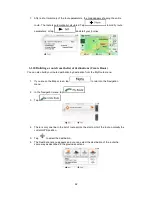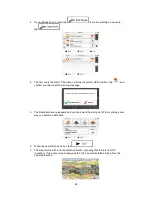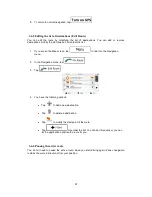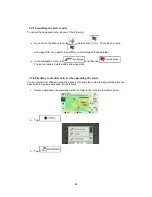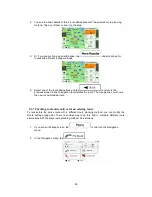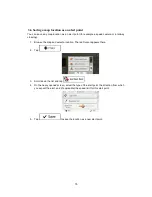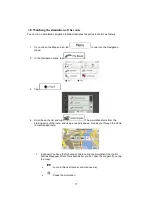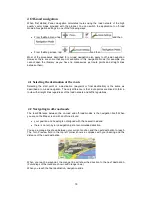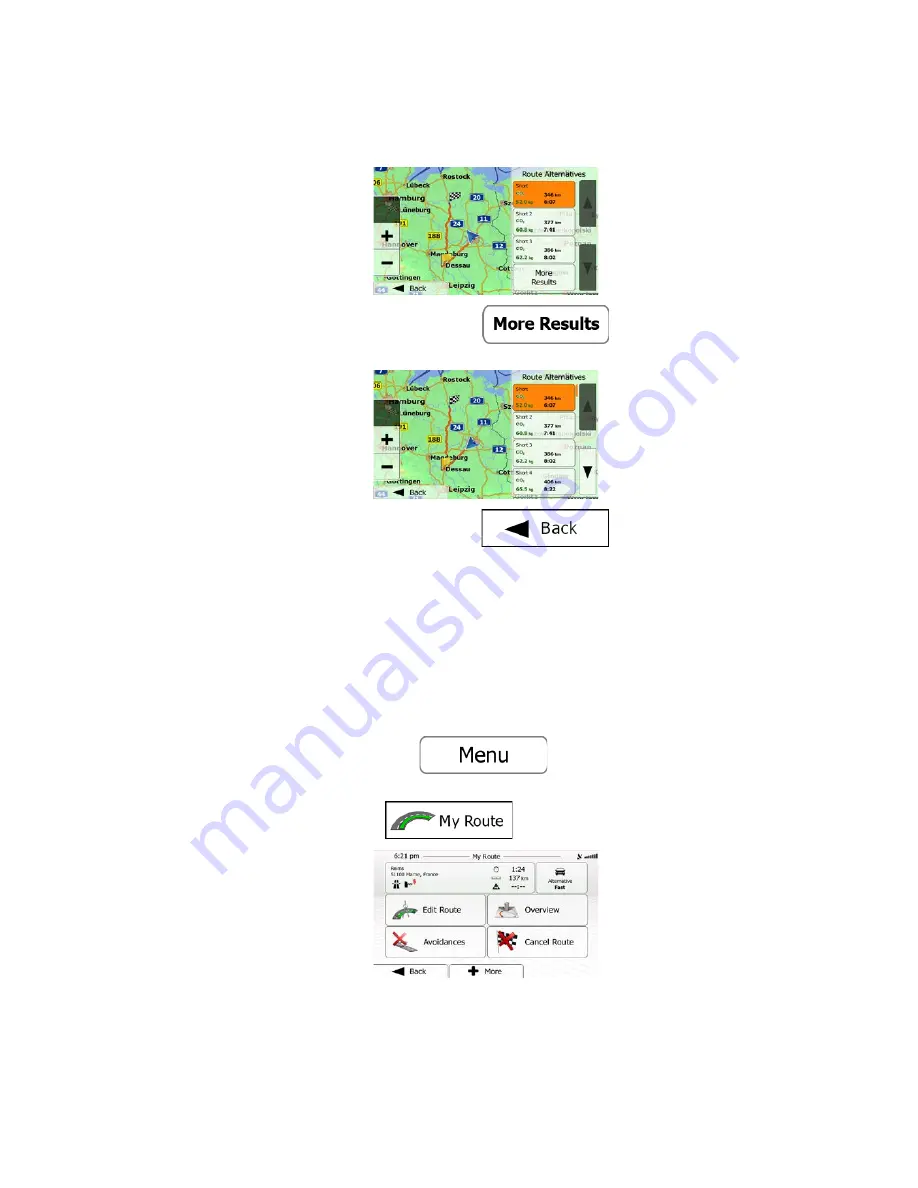
4. You see the basic details of three route alternatives with the selected route planning
method. Tap any of them to see it on the map.
5. Or if you cannot find a good alternative, tap
and scroll down for
routes with different routing methods.
6. Select one of the route alternatives and tap
to return to the
previous screen. Zenec navigation recalculates the route. The orange line now shows
the new recommended route.
3.4.7 Checking route alternatives for an existing route
To recalculate the active route with a different route planning method, you can modify the
Route settings (page 95). There is another way to do this and to compare different route
alternatives with the same route planning method. Do as follows:
1. If you are on the Map screen, tap
to return to the Navigation
menu.
2. In the Navigation menu, tap
.
69