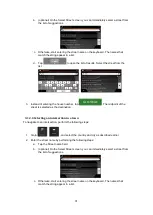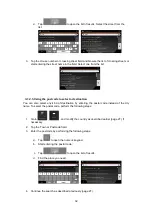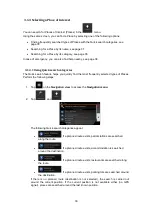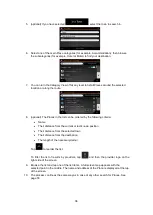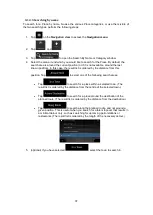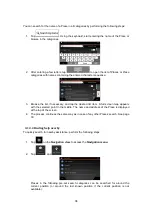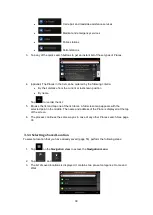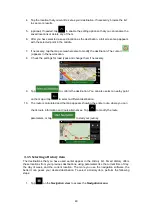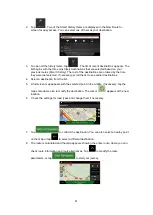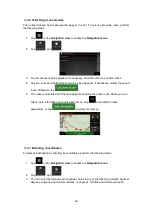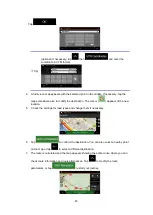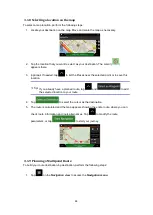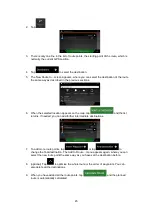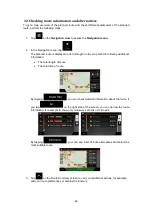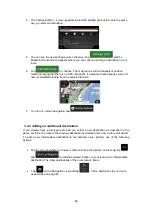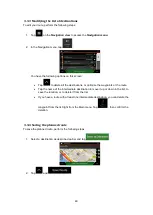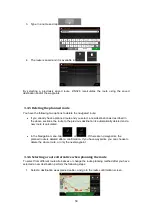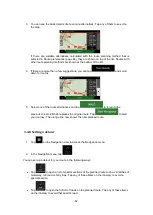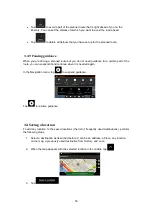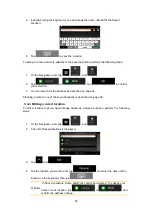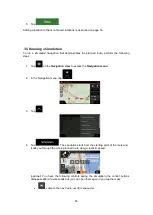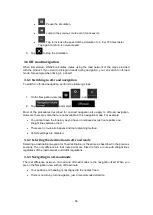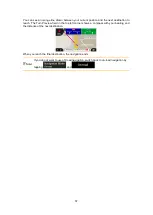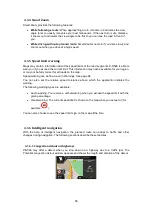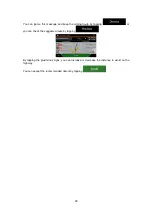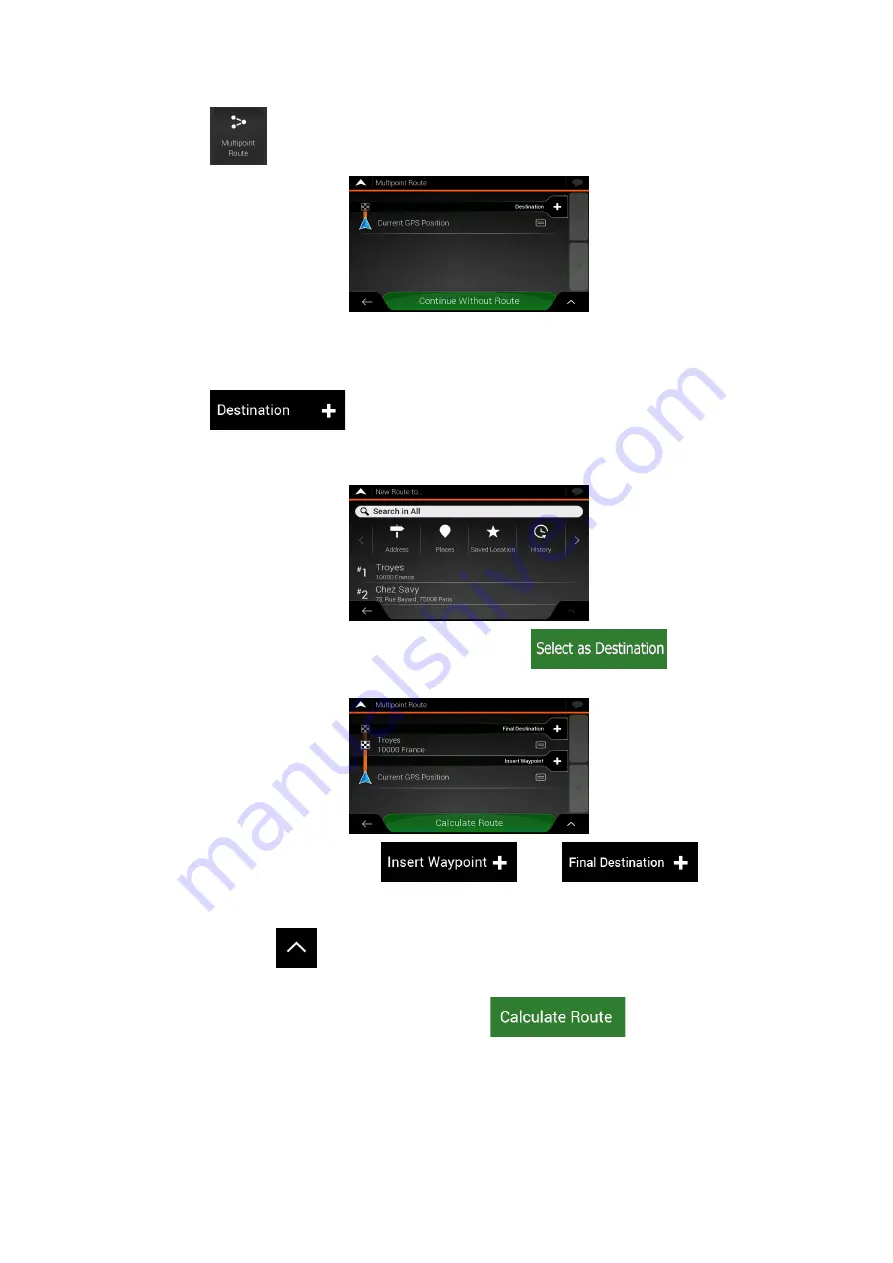
45
2. Tap
.
3. There is only one line in the list of route points, the starting point of the route, which is
normally the current GPS position.
4. Tap
to select the destination.
5. The New Route to... screen appears, where you can select the destination of the route
the same way as described in the previous sections.
6. When the selected location appears on the map, tap
and the list
returns. If needed, you can add further intermediate destinations.
7. To add more route points, tap
or tap
to
change the final destination. The Add to Route... menu appears again, where you can
select the new route point the same way as you have set the destination before.
8. (optional) Tap
to optimise the whole route or the order of waypoints. You can
also delete all the destinations.
9. When you have added all the route points, tap
and the planned
route is automatically calculated.