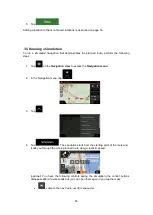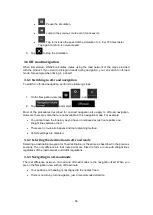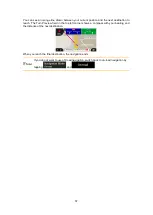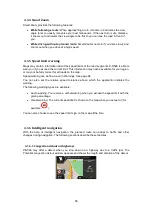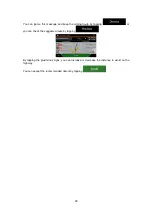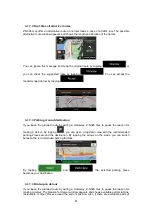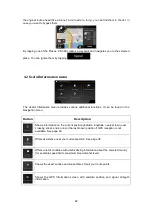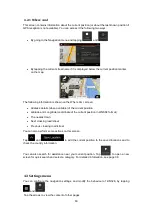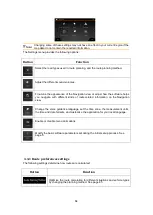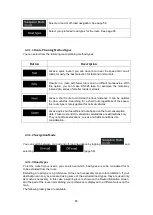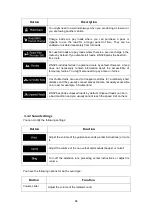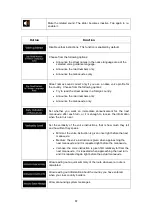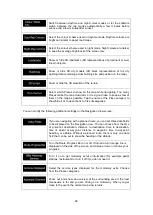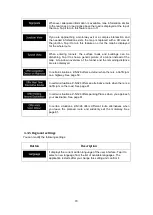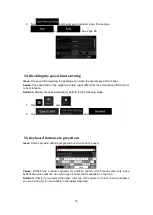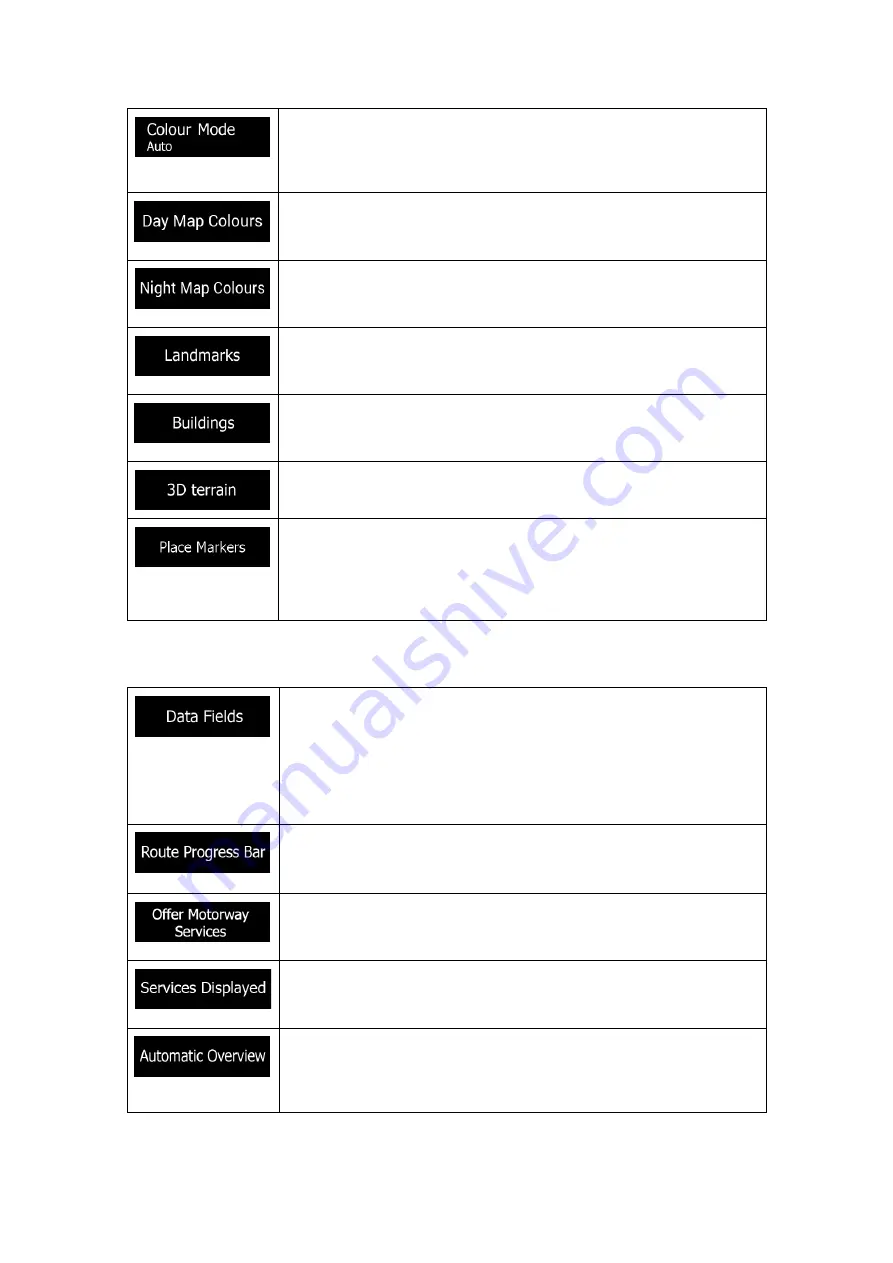
69
Switch between daytime and night colour modes or let the software
switch between the two modes automatically a few minutes before
sunrise and a few minutes after sunset.
Select the colour scheme used in daytime mode. Daytime colours are
bright and similar to paper road maps.
Select the colour scheme used in night mode. Night colours are darker
to keep the average brightness of the screen low.
Show or hide 3D landmarks (3D representations of prominent or well-
known objects).
Show or hide 3D city models (3D block representation of full city
building data containing actual building size and position on the map).
Show or hide the 3D elevation of the terrain.
Select which Places to show on the map while navigating. Too many
Places make the map crowded so it is a good idea to keep as few of
them on the map as possible. Tap the name of the Place category to
show/hide it or to open the list of its subcategories.
You can modify the following additional settings on the Navigation View screen:
If you are navigating with a planned route, you can set three data fields
to be displayed on the Navigation view. You can choose from the time
of arrival at destination, distance to destination, time to destination,
time of arrival at waypoint, distance to waypoint, time to waypoint,
heading, or altitude. Without a planned route, there is only one data
field that can be set to show the heading or the altitude.
Turn the Route Progress Bar on or off. If turned on, an orange line is
displayed on the side of the screen, and a blue arrow on it shows your
progress.
Turn it on to get motorway service information (for example petrol
stations, restaurants) or turn it off if you do not need it.
Select the service types displayed for the motorway exits. Choose
from the Places categories.
Zoom out and show an overview of the surrounding area if the next
manoeuvre is far and you are driving on a motorway. When you get
close to the event, the normal map view returns.