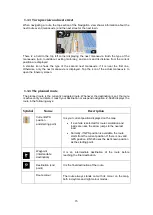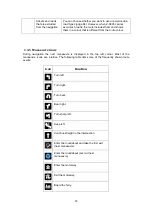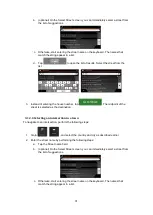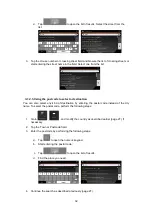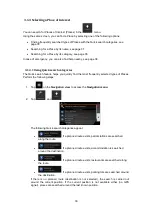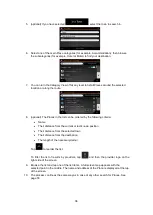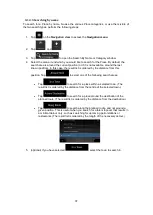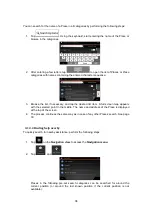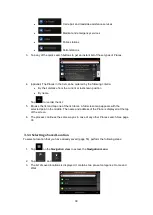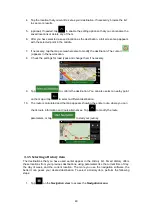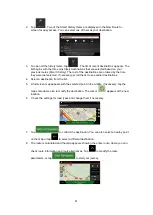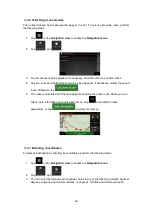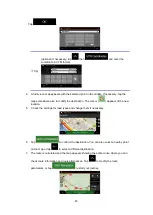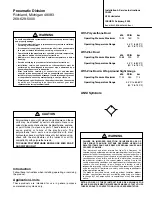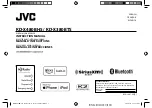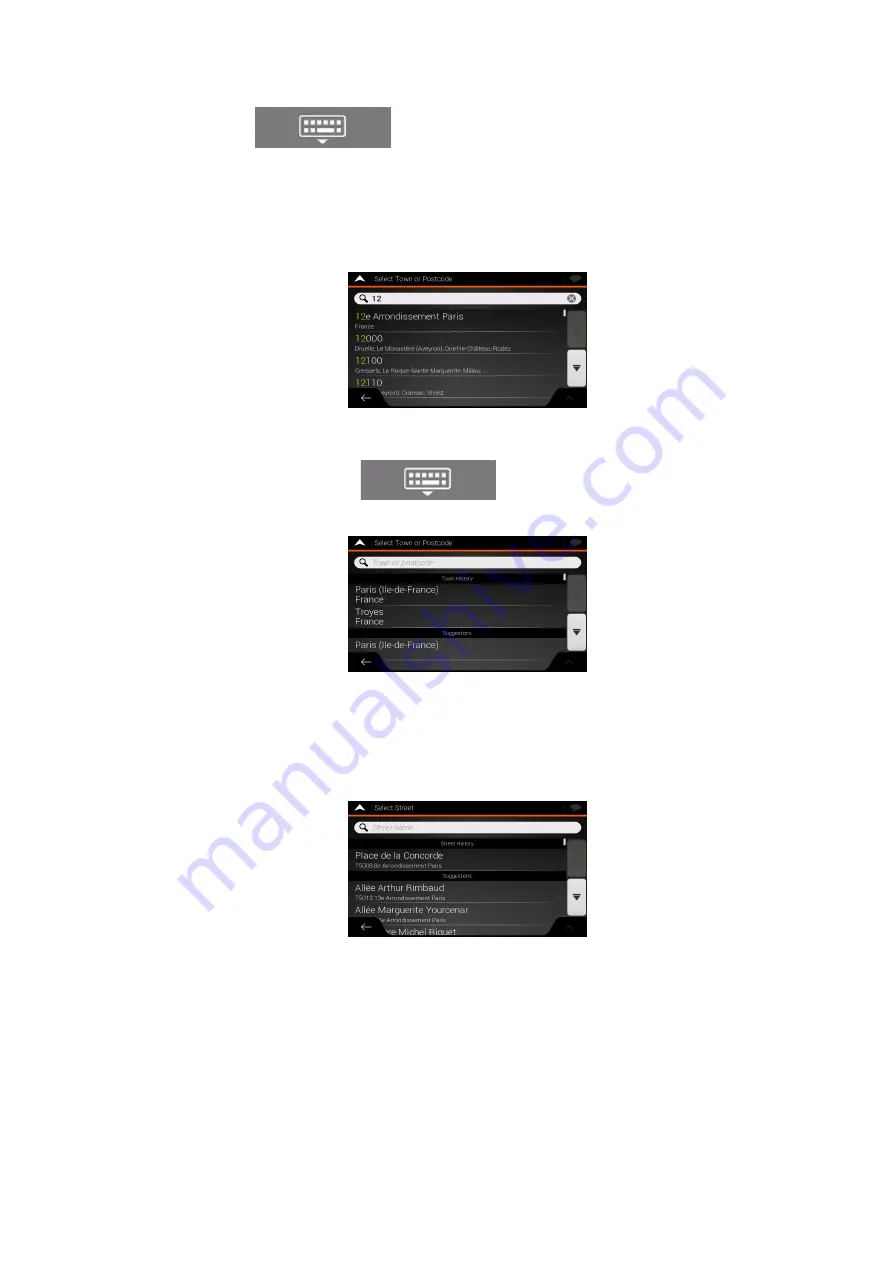
28
c. Tap
to open the list of results and select a country from the
list.
4. If necessary, select a new town by performing the following steps:
a. Tap the Town or Postcode field.
b. (optional) On the Town of Postcode screen, you can select a town from the list
of suggestions.
c. Otherwise, start entering the first few letters of the town. The names that match
the string appear in a list.
d. To open the list, tap
and select the town.
5. Enter the street name by performing the following steps:
a. Tap the Street name field.
b. (optional) On the Select Street screen, you can immediately select a street from
the list of suggestions.
c. Otherwise, start entering the street name on the keyboard. The names that
match the string appear in a list.