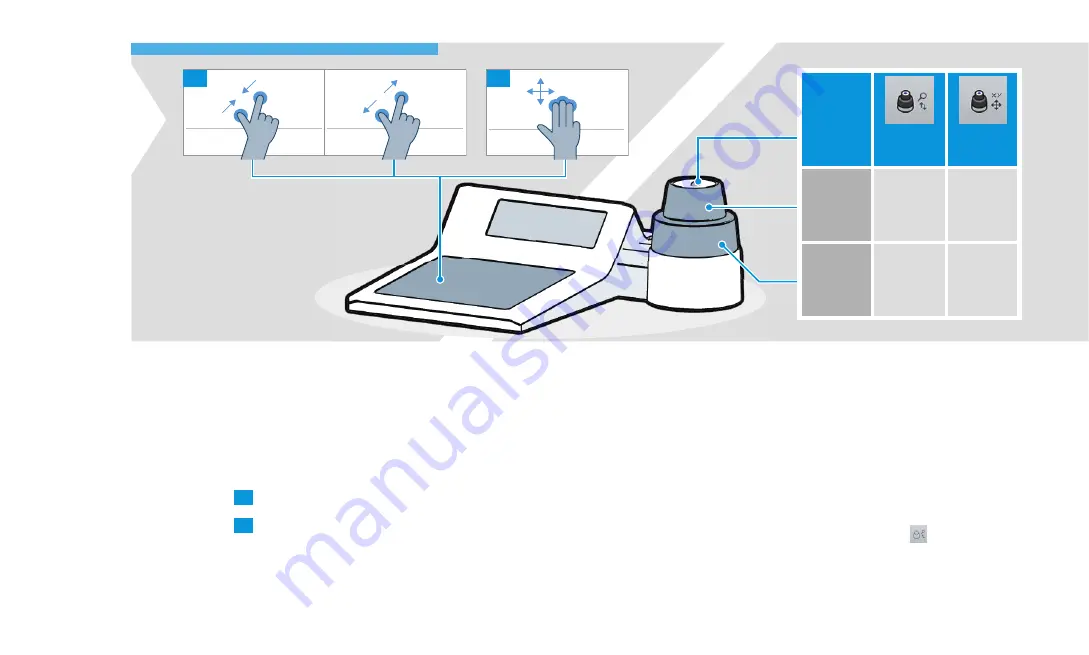
Toggle
button
Zoom /
focus mode
Pan mode
Upper
control
knob
Zoom
in / out
Move image
along y axis
Lower
control
knob
Adjust
focus
Move image
along x axis
2
1
3 ACQUIRING A FIRST MICROSCOPE IMAGE
20
You can adjust the zoom and position of the image using the
touchpad gestures displayed above:
1
Zoom in / out
2
Move the scanning stage / image
3.5 Adjusting the Image Zoom, Focus,
and Position
You can adjust the zoom, focus, and position of the image
using the control knobs.
Each of the control knobs has two modes. Press the blue
button on top of the controller wheel to switch between the
modes. The current mode is indicated by the icon in the
software.
Summary of Contents for Smartzoom 5
Page 1: ...Quick Start Guide Smartzoom 5 Digital Microscope ...
Page 2: ......
Page 4: ......
Page 5: ...1 WELCOME 03 1 WELCOME ...
Page 9: ...1 WELCOME 07 1 5 7 2 3 4 6 ...
Page 11: ...2 ASSEMBLING AND STARTING SMARTZOOM 5 09 2 ASSEMBLING AND STARTING SMARTZOOM 5 ...
Page 13: ...2 1 3 2 1 2 0 3 0 3 2 1 6 7 2 3 4 2 ASSEMBLING AND STARTING SMARTZOOM 5 11 ...
Page 16: ...14 2 ASSEMBLING AND STARTING SMARTZOOM 5 ...
Page 29: ...1 3 4 5 7 6 8 9 2 Routine Free 3 ACQUIRING A FIRST MICROSCOPE IMAGE 27 ...
Page 30: ...3 ACQUIRING A FIRST MICROSCOPE IMAGE 28 ...
Page 31: ...4 RUNNING A JOB 29 4 RUNNING A JOB ...
Page 40: ...4 RUNNING A JOB 38 ...






























