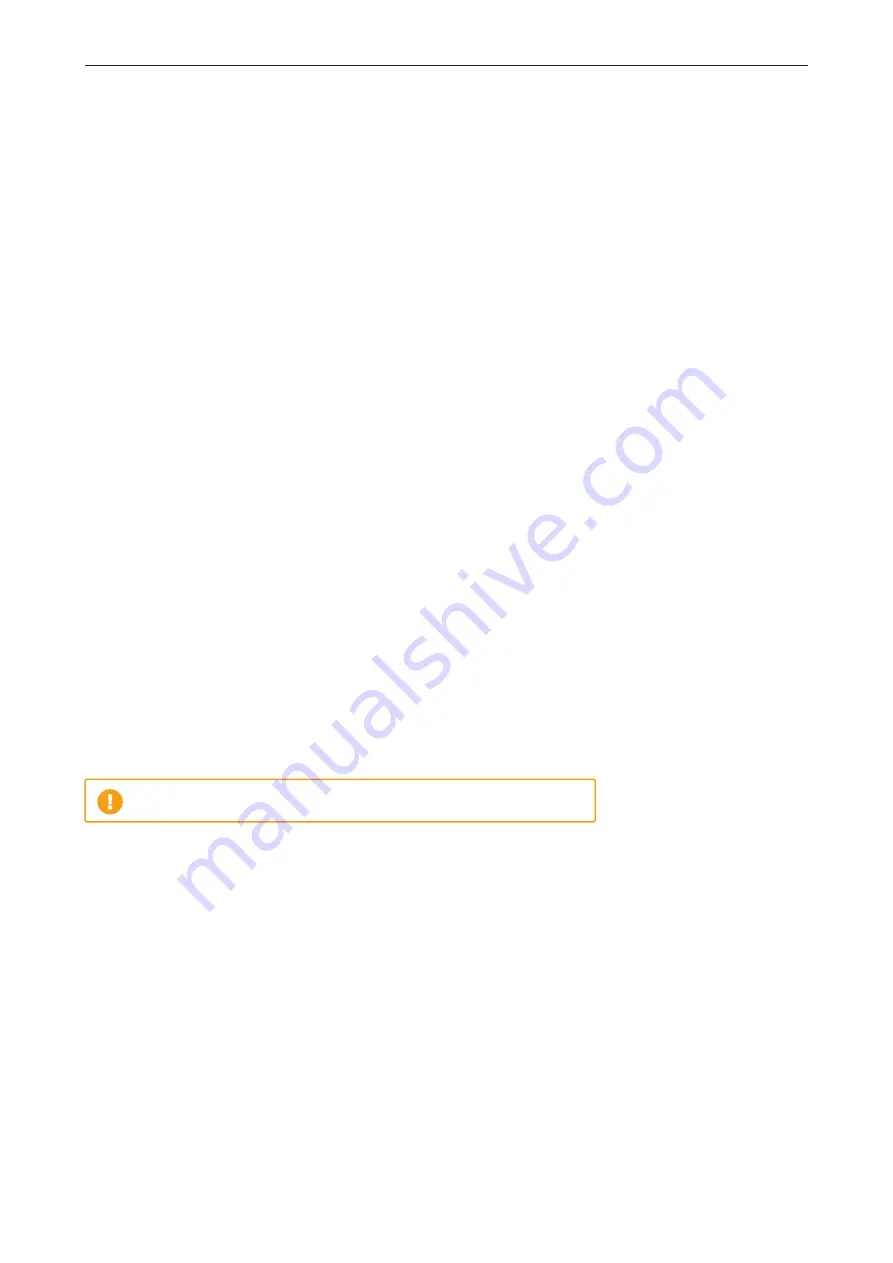
17
English
Switch on the power supply to the installation
• Check that the status indicator illuminates yellow, which means
that the system is starting up and performing internal checks.
• Check that the status indicator changes from yellow to green
after 2–3 minutes.
• If the charging station illuminates purple, it is being updated.
See the chapter on troubleshooting for more information
if the status indicator illuminates a different colour.
Activate the charging station
• Before you begin, install the Zaptec app from the App Store (Apple) or
Play Store (Android) and make sure Bluetooth is enabled. If you have not
already done so, register as a user using the app and log in.
• From the Dashboard, tap the settings symbol at the top-left of the screen
Stand close to the charging station you wish to configure.
• Tap Configure Zaptec products then tap Configure via Bluetooth at the
bottom of the screen
• Enter your PIN code. This is unique to each charging station. This will be
stated on the box and the zipped bag, or alternatively can be obtained
from the Zaptec Portal cloud service (after the charging station has been
added to the installation in the Zaptec Portal)
• Go to settings and scan for charging stations. Check that you are
connected to the correct charging station. There should be a flashing white
light on the status indicator of the charging station.
• Configure the power grid in accordance with the installation, and select the
communication method to be used.
• The charging station is online when you can see a green bar on the screen.
• This must be done for all the devices in the installation.
Troubleshooting: If the charging station does not come online, check that the
network setup is in accordance with the network requirements in the chapter
“Internet and Network Requirements”.
The portal installation must be set up identically to the electrical installation.
Summary of Contents for Pro
Page 2: ......






























