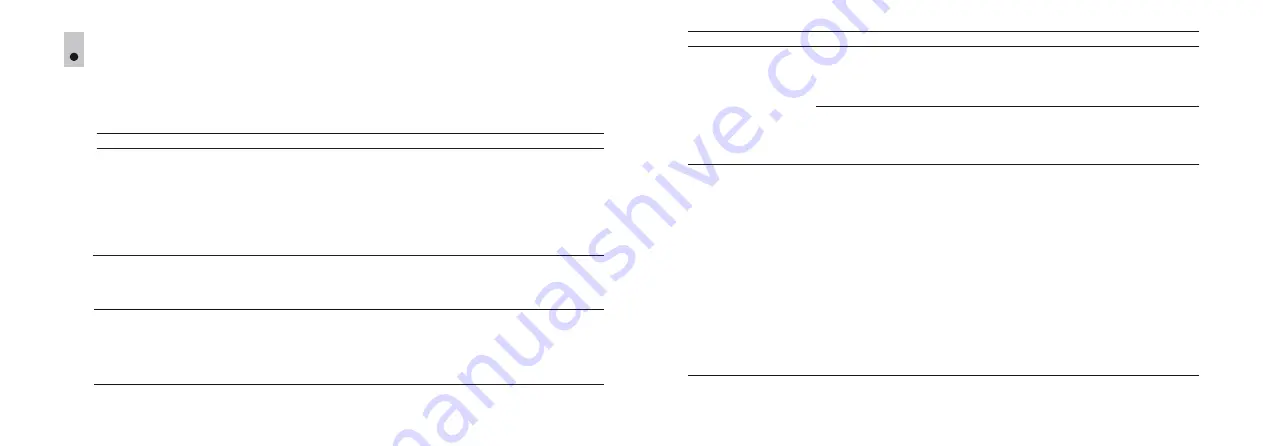
TROUBLESHOOTING
16
The table below lists some potential problems that may occur when using the unit. If the problem
experienced with the unit is not listed, or if the suggested action does not resolve the problem, returned it
for repair.
The unit will not turn on.
Check that the batteries are correctly
fitted in the battery compartment.
Check battery operation.
Oxidized contacts in
the battery
compartment due to “leaky” batteries
or contacts have been exposed to
a chemically active liquid.
Replace the batteries or fit the batteries correctly.
The unit does not
operate on external
power supply.
Make sure your power supply Is
providing output voltage.
Charge the external power supply
(if required).
Check that the USB cable is intact.
No Wi-Fi signal or erratic
signal.
The unit is beyond reliable Wi-Fi range.
There are obstacles between the unit
and the signal receiver (concrete walls
for example).
Place the unit in line-of-sight of the Wi-Fi signal.
Check
Corrective action
Problem
Poor image quality.
Check that the eyepiece and lens are
adjusted in accordance with the user
manual.
Make sure the lenses are not misted or
soiled.
Adjust the unit according in accordance with the
user manual.
Clean the lenses with a cloth moistened with
alcohol.
Clean the battery compartment, clean the
contacts.
The unit is not operating
properly due to firmware
update.
Please restore the original firmware
version.
Check
Corrective action
Problem
22
21
There are too many Wi-Fi networks
in the area where the device is
located which may cause.
To ensure stable Wi-Fi performance, move the
device to an area with few or no Wi-Fi networks.
1) Connect an external power supply or insert
batteries into the device.
2) Hold down simultaneously the IR and ZOOM
buttons.
3) Start the device with a brief press of the ON
button. Display will blink twice.
4) Return to the original firmware is in process
which may take approx. 1 minute. Release the
buttons.
After successful firmware installation display will
blink uniformly.
5) Disconnect the device
from the power supply
(remove the batteries or disconnect an external
power supply). The device will not turn off with the
ON button.
6
) The
device
is ready to operate.
Summary of Contents for SIGNAL N320RT
Page 2: ...Stream your discoveries v 0517...
Page 14: ...DE AU FR BE IT ES...




















