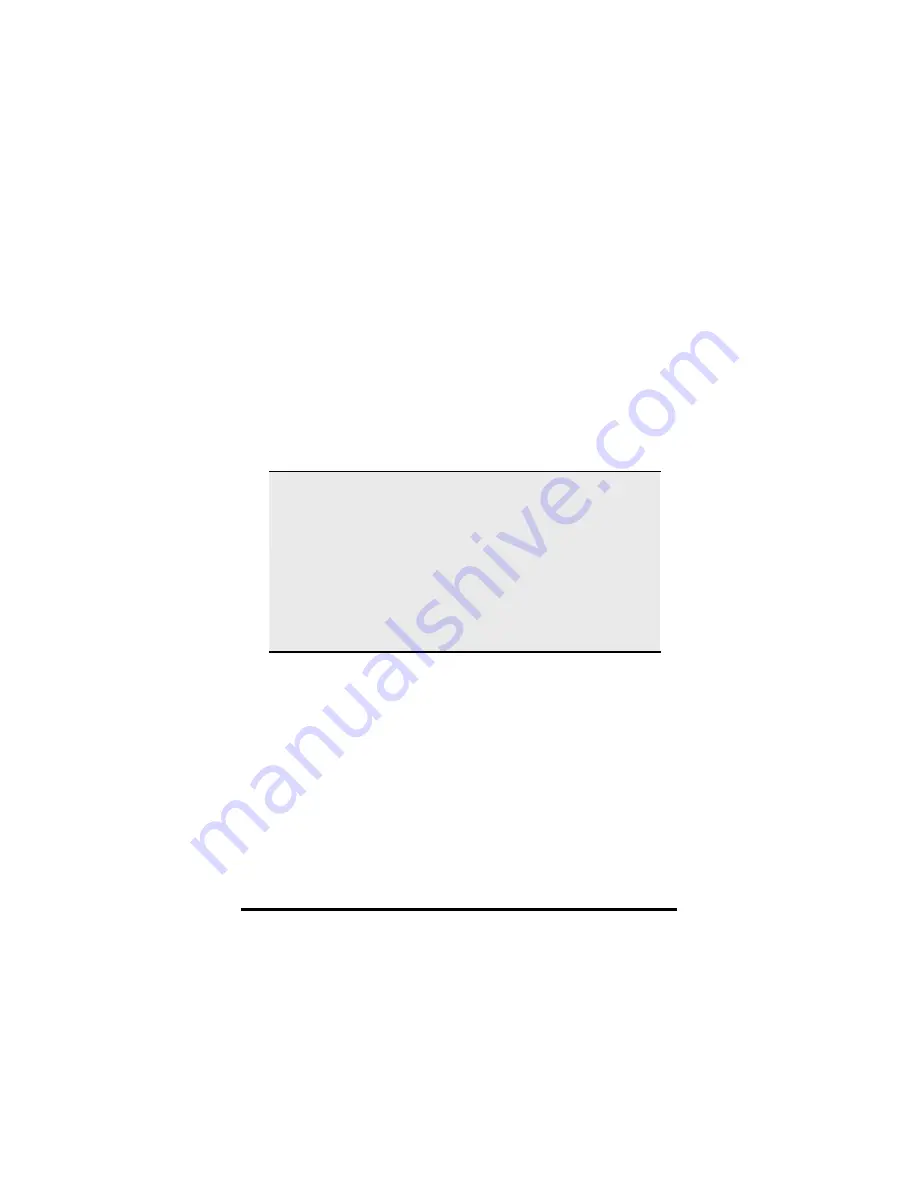
The user at ext. 100 wants to make a call to VG B, 203. What
we need to do is to pick up the handset with extension ‘100’
and dial ‘316’. After you hear the dial tone again, dial ’02-203’.
Then, the phone attached to VG B should ring.
VG B
:
If users at VG B want to make a call to ext 100 through VG A,
one should dial, ’01-201’ where the PBX line is connected to
port 1. After hearing the dial tone, just dial the extension
number ‘100’.
L
Hint
Imagine how we use the PBX with associated
extension handsets. We pick up the handset and
dial any extension number directly to your
colleagues, and dial ‘0’ or ‘9’ to make a call to PSTN
network.
The same is with VG B, after you dial “01-201”, you
can do the same thing because “01201” connects
you to the extension handset 316. In this scenario
the handset with extension 203 connected to VG B
may also be looked as an extension of the PBX.
After all of the above, your VG should perform normally. Let’s
do the following two things:
A) Modify the IP address, Mask, and Gateway to your network
so that the VG may connect to the Internet. Do the same
thing to your second, and third VG so they may connect to
the Internet as well.
B) Check the bandwidth, and the router. Normally, if you can
ping each other, it means that they should talk to each other
via VoIP calls.
74
Summary of Contents for VG400R
Page 1: ...VoIP Router User s Guide i...
Page 11: ...Click NAT for all the WAN LAN related settings and VG 400R will display the following 7...
Page 12: ...Click WAN for WAN Configuration Menu and VG 400R will display the following screen 8...
Page 13: ...Click Fixed IP to enter all fix IP related information 9...
Page 18: ...Click NAT for all the WAN LAN related settings and VG 400R will display as follows 14...
Page 19: ...Click WAN for WAN Configuration Menu and VG 400R will display the following screen 15...
Page 20: ...Click PPPoE and prepare to key in all PPPoE related information 16...
Page 24: ...Click WAN for WAN Configuration Menu and VG 400R will display the following screen 20...
Page 25: ...Click DHCP Client for DHCP Client Settings and VG 400R will display the following screen 21...
Page 27: ...Reboot the VG 400R when all the above settings are stored successfully 23...
Page 30: ...Click LAN for LAN Configuration Menu 26...
Page 32: ...Reboot the system if all the above settings are saved 28...
Page 37: ...Reboot the system to make these changes effective 33...
Page 40: ...Reboot the system to make these changes effective 36...
Page 43: ...Reboot the system to make these changes effective 39...
Page 46: ...Reboot the system to make these changes effective 42...
Page 48: ...Use Workgroup and Packet Filter Table settings to control the user s access authority 44...
Page 55: ...Click Store to store information in the Flash memory 51...
Page 56: ...Reboot the VG 400R when all the above settings are stored successfully 52...
Page 61: ...Click VOIP for all the telephony related settings and VG 400R will display as follows 57...
Page 64: ...Choose Add Telephone and Select and VG 400R will display the following screen 60...
Page 85: ...This page is intentionally left blank 81...
Page 86: ...82...









































