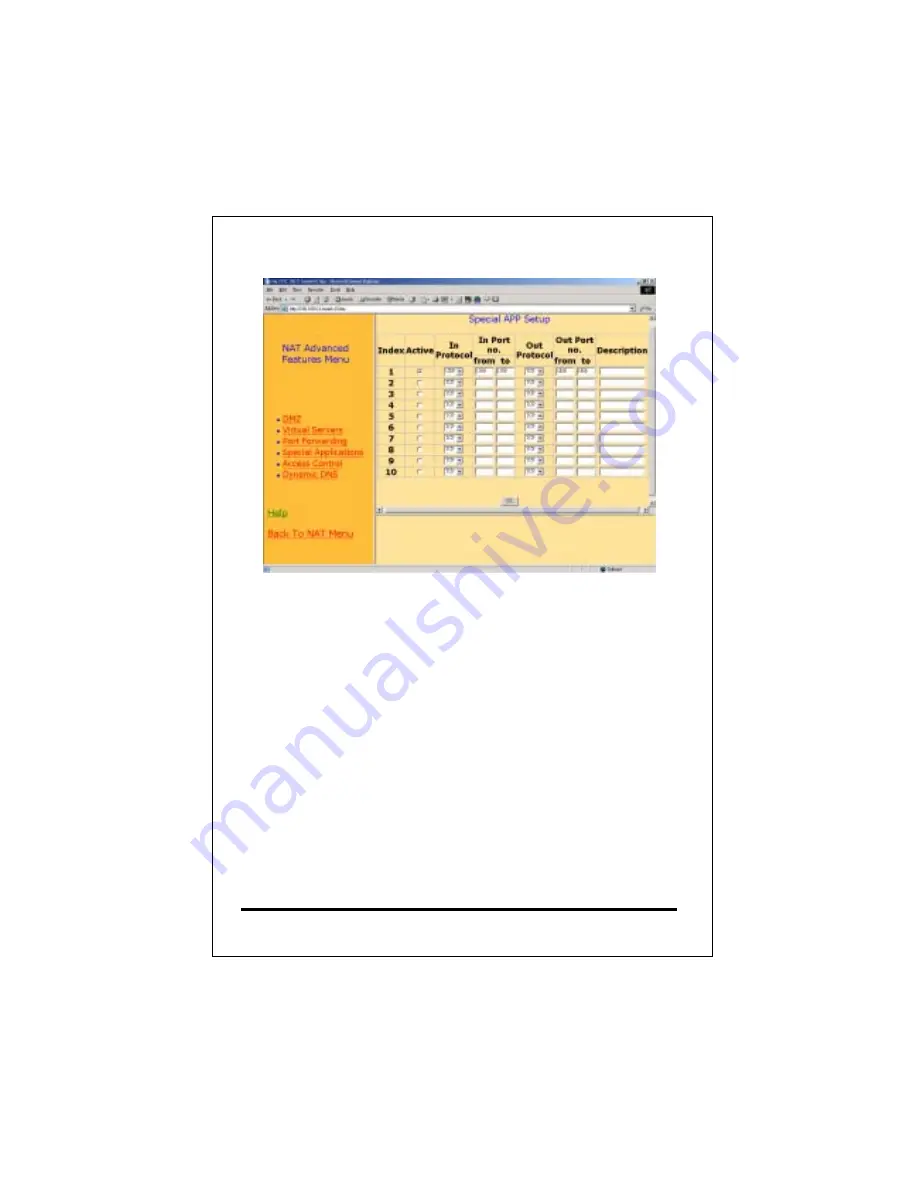
Enter 1300 in “In Port no. from” field.
Enter 1300 in “In Port no. to” field.
Choose UDP in “In Protocol” field.
Enter 1400 in “Out Port no. from” field.
Enter 1404 in “Out Port no. to” field.
Choose TCP in “Out Protocol” field.
Enter the description in “Description” field.
Tick the “Active” field to enable this special App. setup.
Click “OK” to store all above data.
41
Summary of Contents for VG400R
Page 1: ...VoIP Router User s Guide i...
Page 11: ...Click NAT for all the WAN LAN related settings and VG 400R will display the following 7...
Page 12: ...Click WAN for WAN Configuration Menu and VG 400R will display the following screen 8...
Page 13: ...Click Fixed IP to enter all fix IP related information 9...
Page 18: ...Click NAT for all the WAN LAN related settings and VG 400R will display as follows 14...
Page 19: ...Click WAN for WAN Configuration Menu and VG 400R will display the following screen 15...
Page 20: ...Click PPPoE and prepare to key in all PPPoE related information 16...
Page 24: ...Click WAN for WAN Configuration Menu and VG 400R will display the following screen 20...
Page 25: ...Click DHCP Client for DHCP Client Settings and VG 400R will display the following screen 21...
Page 27: ...Reboot the VG 400R when all the above settings are stored successfully 23...
Page 30: ...Click LAN for LAN Configuration Menu 26...
Page 32: ...Reboot the system if all the above settings are saved 28...
Page 37: ...Reboot the system to make these changes effective 33...
Page 40: ...Reboot the system to make these changes effective 36...
Page 43: ...Reboot the system to make these changes effective 39...
Page 46: ...Reboot the system to make these changes effective 42...
Page 48: ...Use Workgroup and Packet Filter Table settings to control the user s access authority 44...
Page 55: ...Click Store to store information in the Flash memory 51...
Page 56: ...Reboot the VG 400R when all the above settings are stored successfully 52...
Page 61: ...Click VOIP for all the telephony related settings and VG 400R will display as follows 57...
Page 64: ...Choose Add Telephone and Select and VG 400R will display the following screen 60...
Page 85: ...This page is intentionally left blank 81...
Page 86: ...82...















































