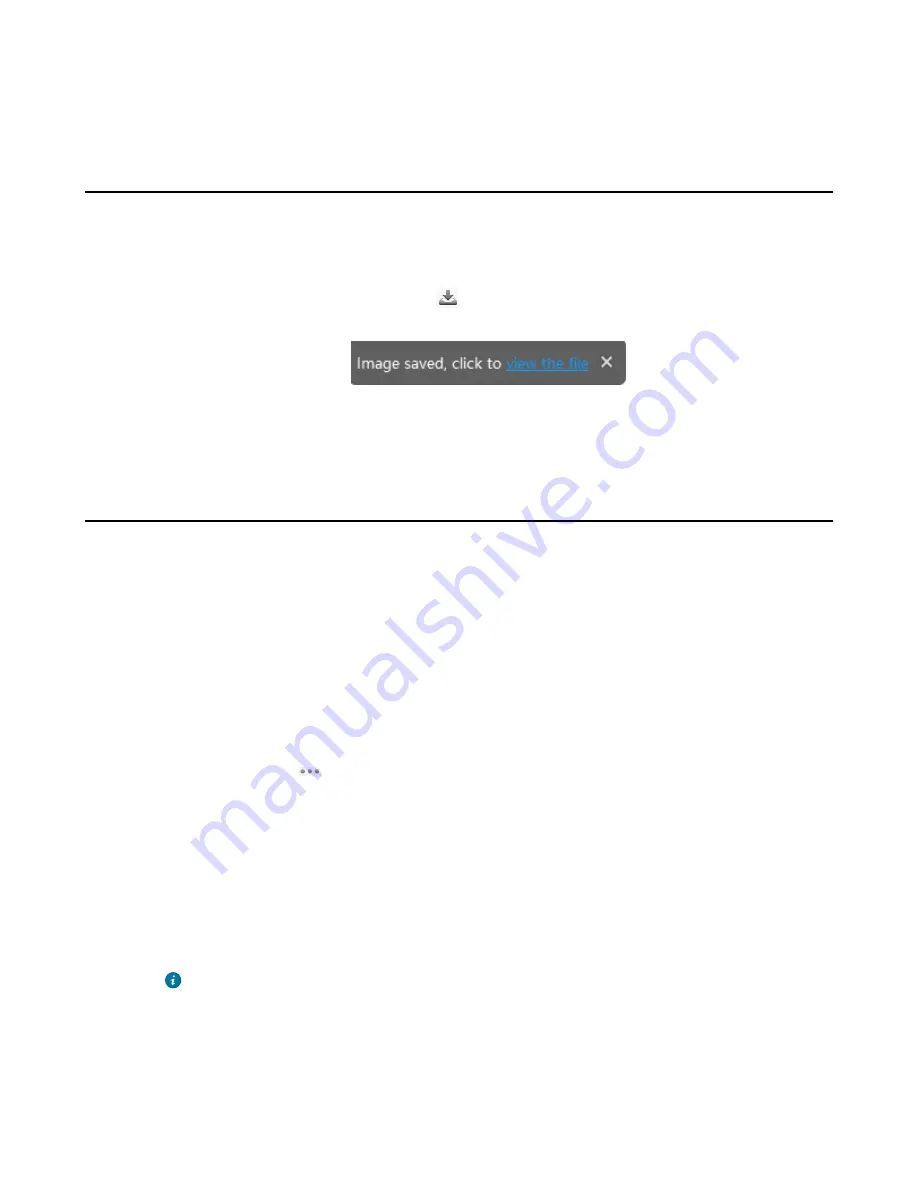
| Using WPP20 Wireless Presentation Pod |
40
before sharing the whiteboard. The authentication code is displayed on the upper right of the
display device connected to the VCS codec.
Saving the Content or Whiteboard Picture Locally via WPP20
After receiving or sending the content/whiteboard via WPP20, the shared content/whiteboard picture can
be saved locally.
Procedure
1.
In the content/whiteboard note toolbar, click
.
2.
Click
view the file
to view the picture.
Related information
Introduction of WPP20 Note Toolbar
Introduction of the WPP20 Whiteboard Note Toolbar
Saving/Sharing Whiteboard Source Files via WPP20
After registering the YMS account, you can save the whiteboard source file, to prevent the whiteboard from
being erased due to issues switching or to save the uncompleted whiteboard data on the cloud disk. You
can also directly share the whiteboard with the relevant person via email or the QR code.
About this task
When you are in a YMS conference, no matter which participant saves the whiteboard, the image will be
saved in the conference organizer's cloud disk.
For more information on how to use or download the saved whiteboard files, please contact your
administrator.
Procedure
1.
At the note toolbar, tap
>
Save/Share
.
2.
Do one of the following:
• click
Save to cloud disk
to save the whiteboard to the YMS server.
• click
Send E-mail
, enter the email address and then tap
Send
to share whiteboard via email.
Multiple email addresses are separated by commas (half-width, full-width) or semicolons (half-width,
full-width).
• Click
Clink to get qrcode
.
Other personnel can access the whiteboard image by scanning the QR code and entering the
provided access password for a limited period.
Tip:
When sharing by QR code, you can also click
Copy Link
. Other people can access the
image on the web page via a link.
Summary of Contents for VCR20
Page 1: ......
















