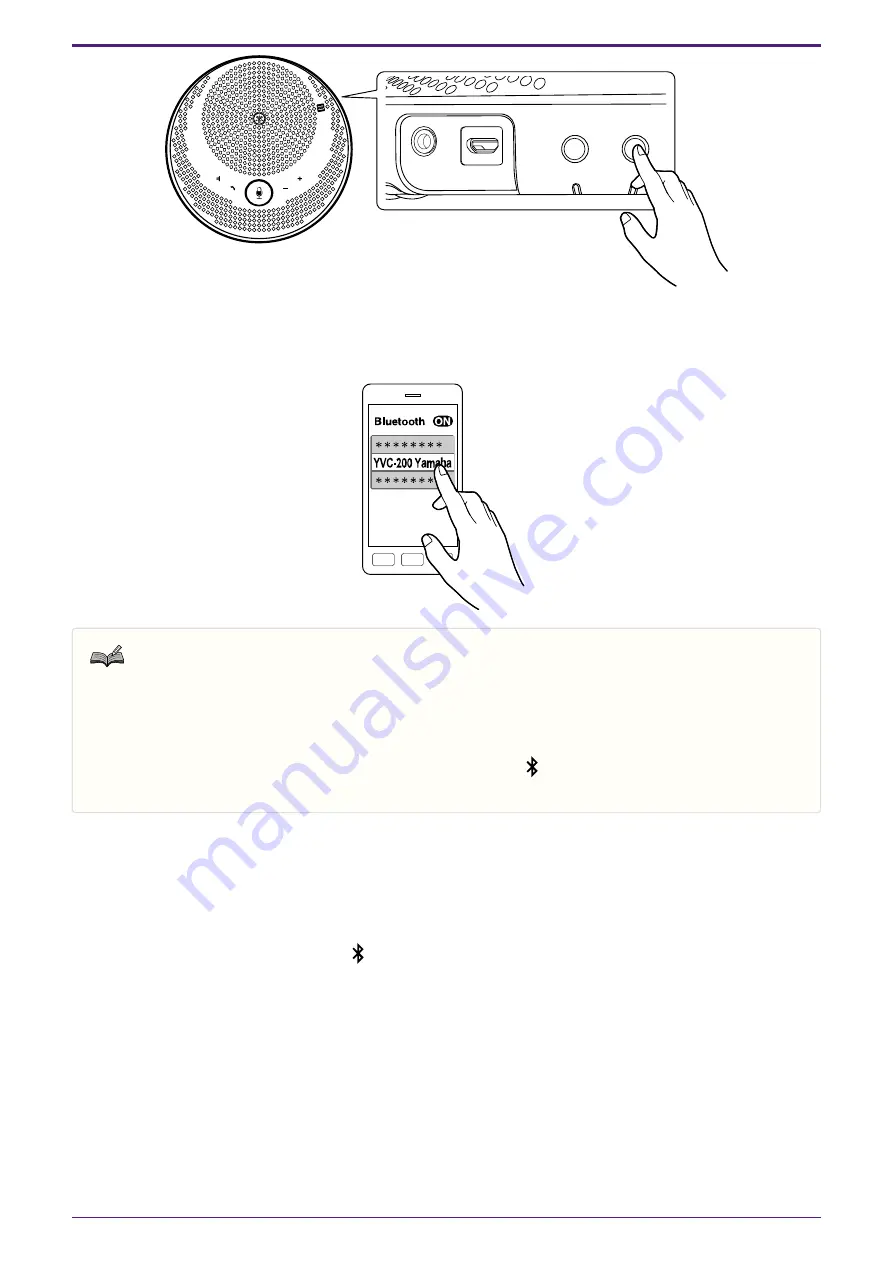
2. Pair the product with the smartphone.
Enable Bluetooth on the smartphone you are connecting and pair with the “YVC-200 Yamaha”. When
required to enter a passkey, enter the numerals “0000”.
Note
• Check on the smartphone that pairing is complete, and if it did not succeed, perform the pairing
again.
• Normally, connection occurs at the same time as pairing.
• In the pairing wait state, if you press the Bluetooth button ( ) or if 90 seconds passes without
pairing completion, the pairing wait state ends.
3.4.2. Connecting
This section describes how to connect to a paired smartphone via Bluetooth.
1. Perform any of the following operations.
a. Press the Bluetooth button ( ) on this product.
If there are multiple paired smartphones, the smartphone that was connected to this product last is
connected.
b. Perform the Bluetooth connection operation in the smartphone.
2. A notification sound plays and the Bluetooth indicator lights up when complete.
3.4.3. Pairing/Connecting via NFC
For smartphones that run Android and support NFC, Bluetooth pairing and connection can be made at the same
time by using the NFC function.
3. Preparation
3.4. Connecting a Smartphone via Bluetooth |
9










































