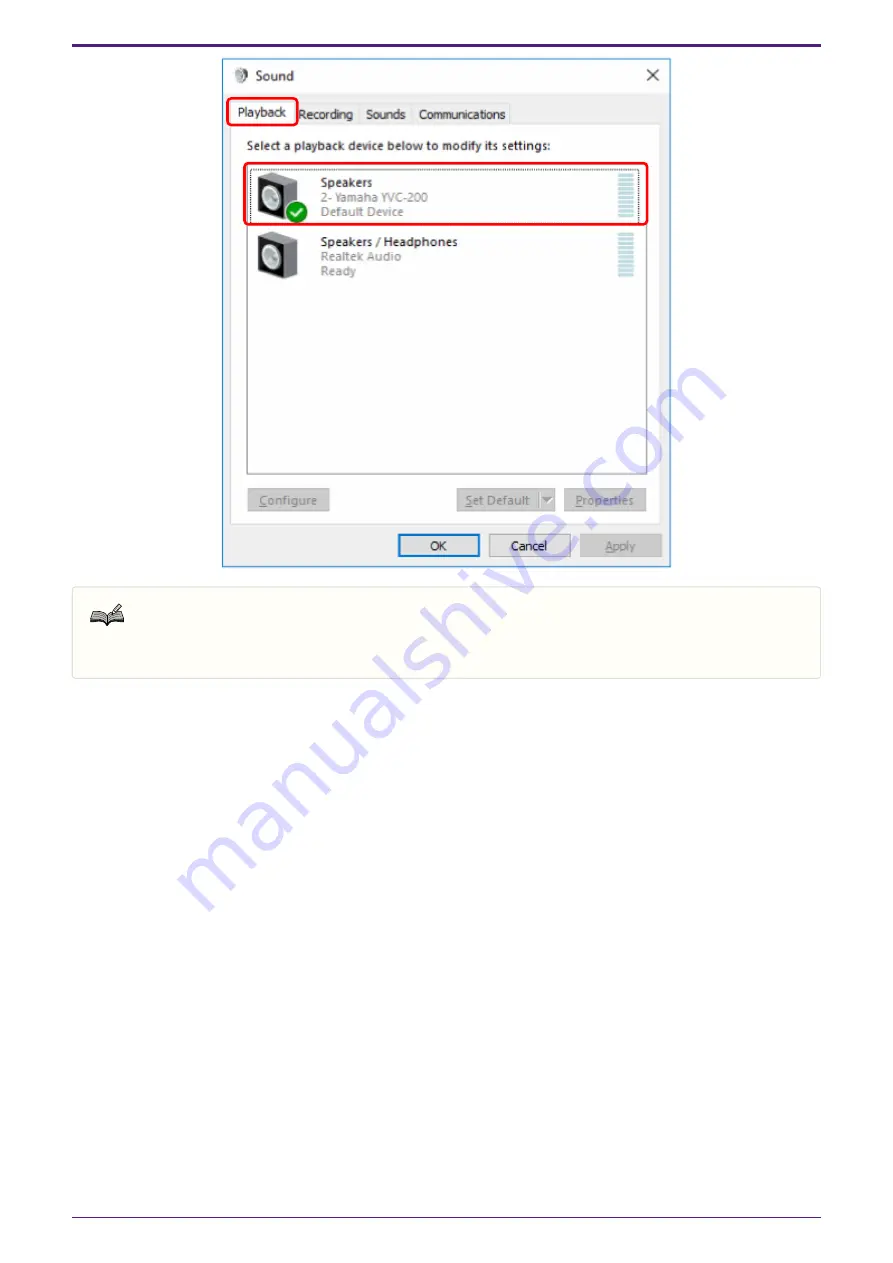
Note
• Normally, the “Yamaha YVC-200” is automatically set as the default device simply by connecting.
3. Click the “Recording” tab and check that “Yamaha YVC-200” is set as the default device.
If it is not set as the default device, click “Yamaha YVC-200” and click “Set Default”.
3. Preparation
12
| 3.5. Connecting a Computer via USB
























