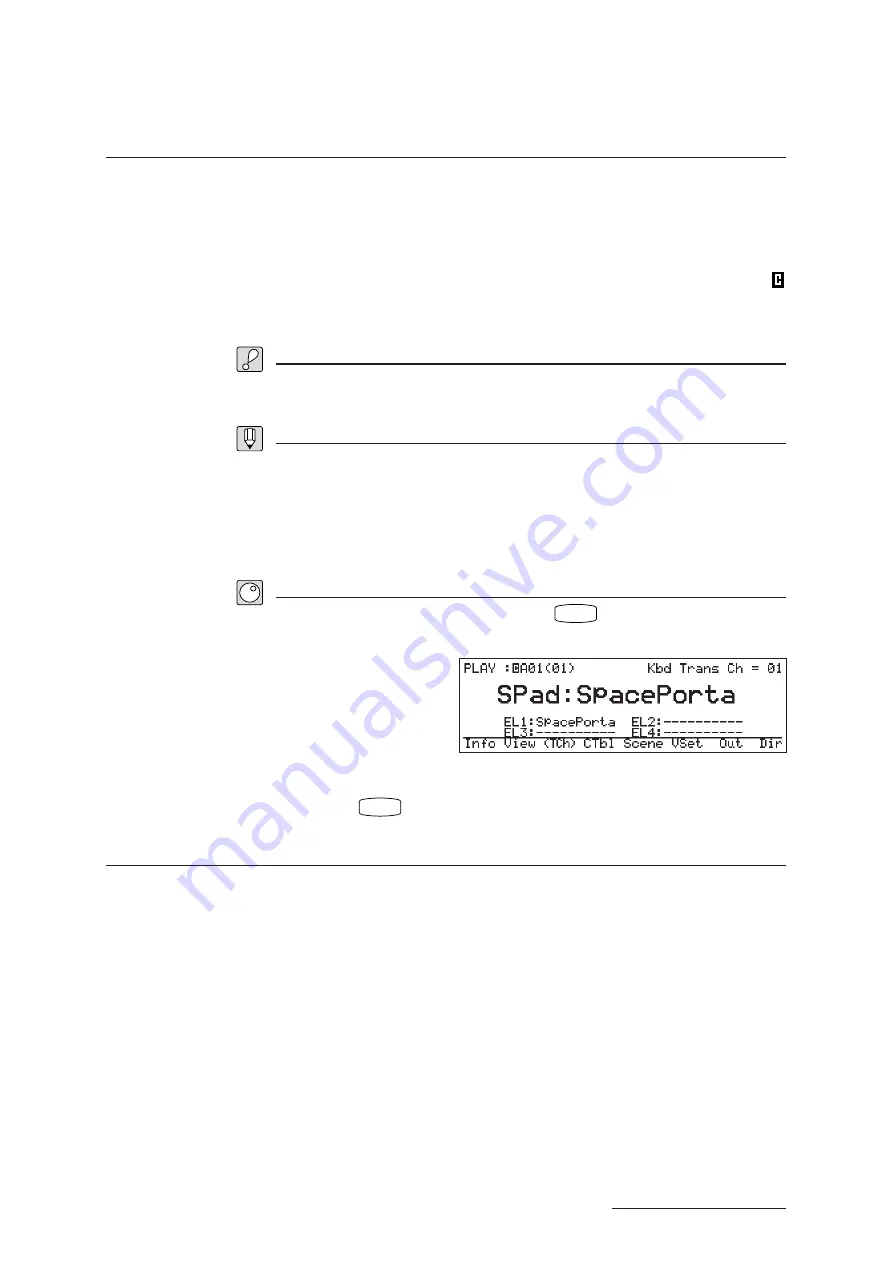
3 - 30
BASICS
Chapter 3
Learning the Basics
Voice Editing
Comparing
While you are editing a voice, you can use the Compare function to compare the
voice’s new sound against its original sound.
When you start the compare operation, the keyboard sound temporarily reverts to the
sound of the original (unedited) voice. The displayed parameter values and the red
LEDs along the right of the Quick Edit sliders also return to their unedited status. A
mark appears in front of the voice number on the screen to indicate that you are
currently in Compare mode, and the cursor shape changes to an underline.
Important
•
Editing functions are disabled during comparison.
•
The Compare function will not operate if you have not yet edited the voice.
FYI
•
You can combine Quick Edit and Compare functions to achieve dynamic sound changes
during live performance. First use the Quick Edit functions to change the sound of the voice,
then toggle the Compare function on and off to switch back and forth between the edited and
unedited sounds.
•
The comparison function remains available during the storing procedure, so that you can
compare voice names, categories, and comments.
Procedure
1.
During (the course of) editing, press
COMPARE
.
▼
The LED above the button begins to blink.
2.
Play (at) the keyboard to reproduce the original sound.
3.
Press
COMPARE
to return to the editing process.
Copying
While editing a voice, you are free to copy various data from other voices or from the
original version of the voice you are working on. Available copy operations are listed
below; refer to the indicated pages for details.
•
Voice Copy (by Store function) (
➝
REFERENCE: 1-54)
•
Effect Copy (
➝
REFERENCE: 1-50)
•
Element Copy (
➝
REFERENCE: 1-38)
•
Equalizer Copy (
➝
REFERENCE: 1-53)
Summary of Contents for VP1
Page 1: ......
Page 12: ...BASICS PART...
Page 69: ...REFERENCE PART...
Page 151: ...App 1 REFERENCE Appendix Appendix...
Page 171: ...Index 1 VP1 OWNER S MANUAL Index...






























