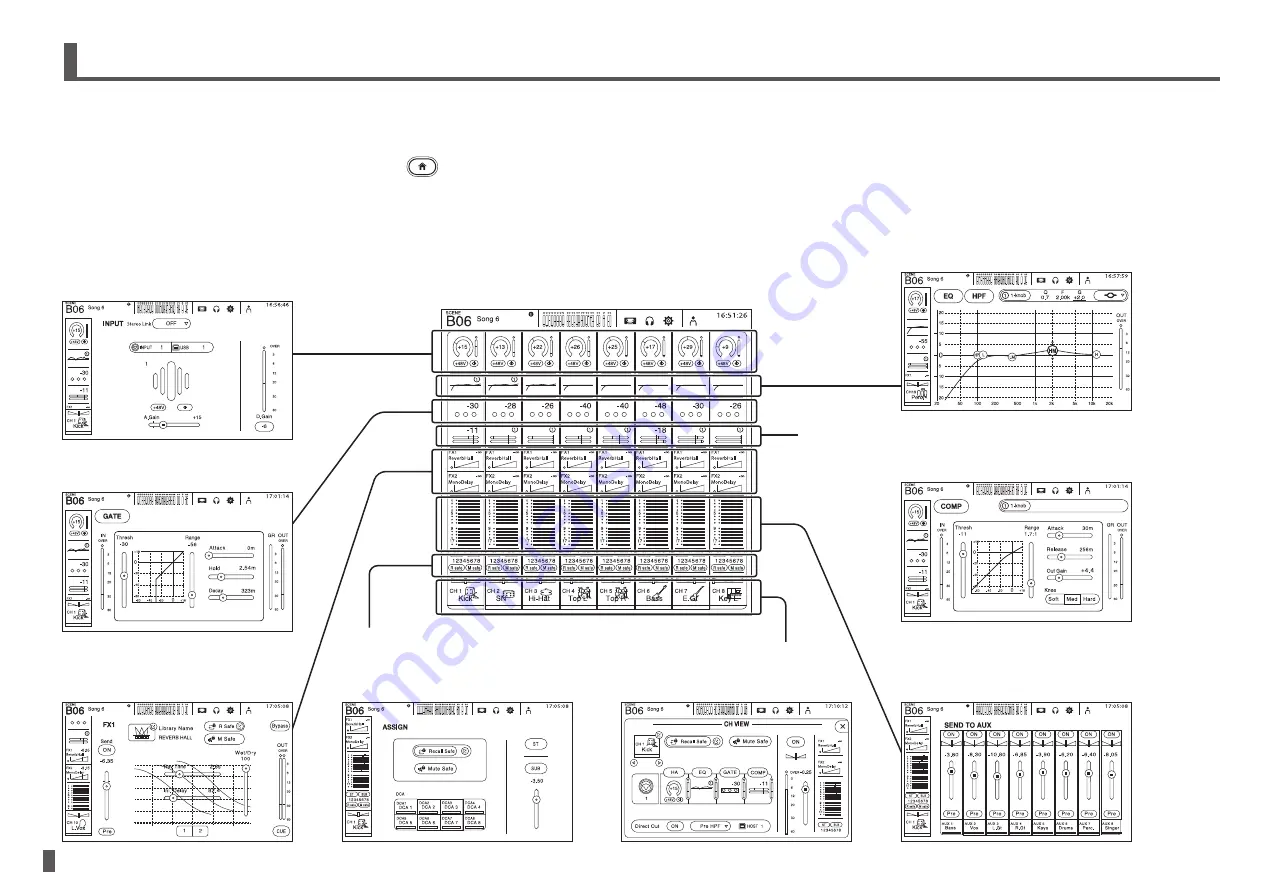
- 18 -
TF series
Quick Guide
Controls and functions
Displaying the configuration screens
While viewing the OVERVIEW screen, you can double-touch an area of a channel to switch to that area's configuration screen.
While viewing a configuration screen, you can easily switch to another area by touching the desired area in the left side of the screen.
To return to the OVERVIEW screen, press the Home key (
) below the display. In the example shown here, we will explain how to switch to the different screens from the input
channel screen. For details or information about other screens, refer to the Reference Manual.
INPUT
Allows you to change the stereo link
setting, select an input source, turn
phantom power on and off, turn phasing
normal and reverse, and adjust input gain.
EQ
Controls the EQ for each channel.
You can pinch in and out to adjust the Q of the selected handle.
You can also use this screen to switch between 1-knob mode (for
adjusting parameters easily using the [TOUCH AND TURN] knob)
and manual mode (for adjusting each parameter individually).
GATE
Allows you to configure the noise gate
for each channel.
COMP
Allows you to configure the compressor for each channel.
You can also use this screen to switch between 1-knob mode (for
adjusting parameters easily using the [TOUCH AND TURN] knob)
and manual mode (for adjusting each parameter individually).
FX1/FX2
Used to select effects and edit their
parameters.
SEND TO AUX
Allows you to set each channel's AUX bus send levels.
Swipe left and right to view levels for other AUX buses.
ASSIGN
Allows you to turn Recall Safe and Mute
Safe on and off, assign the channel to a
DCA, and adjust the SUB bus send level.
CH VIEW
Provides an overall view of a channel's settings.
You can adjust settings on this screen or switch
to the dedicated screen for each setting.
OVERVIEW
Provides an overall view of the mixer. From here you
can move to the different screens.
You can swipe up and down to scroll through the screen
and view the desired area of the visible channels.
You can also swipe left and right to view other channels.






































