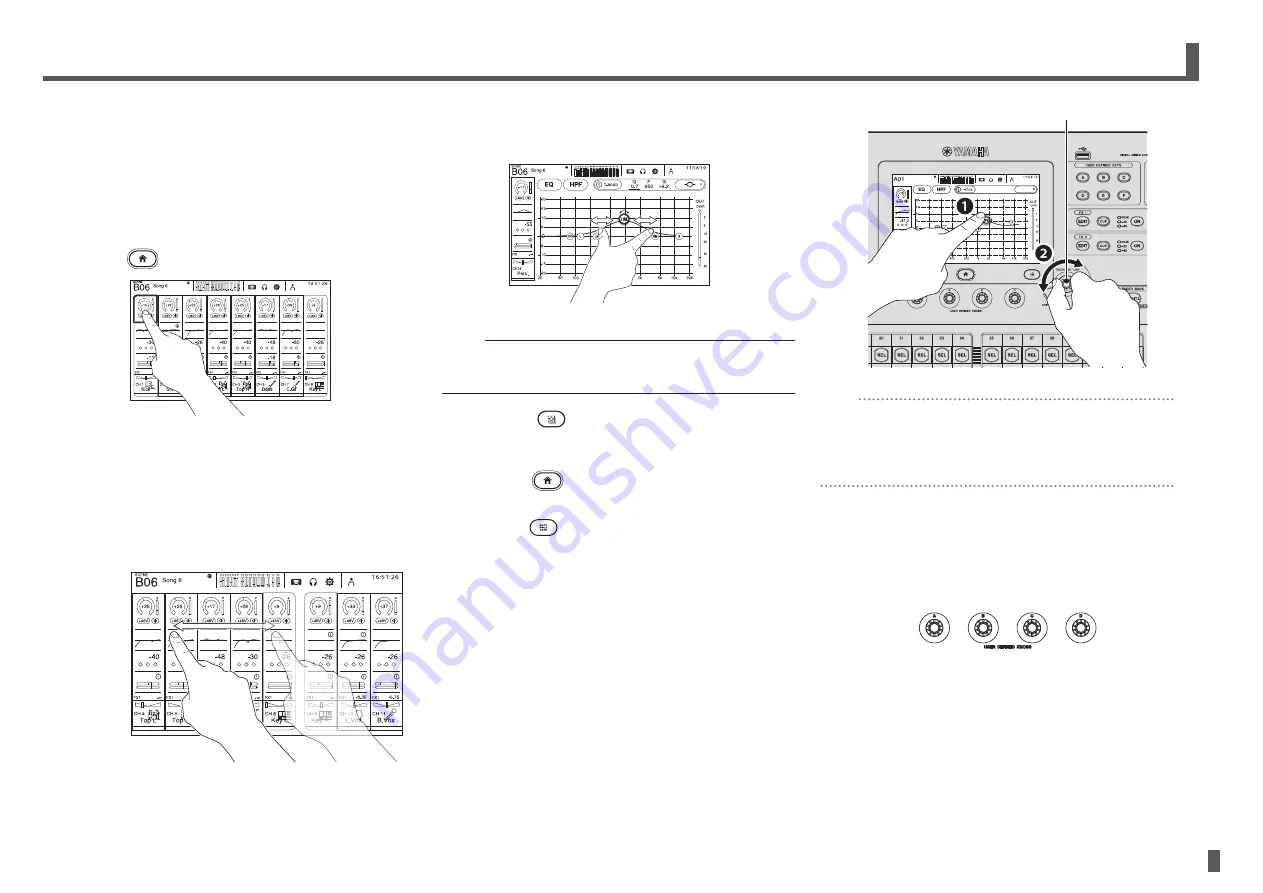
- 17 -
TF series
Quick Guide
Controls and functions
•
Changing screens
The screen switches when you touch an on-screen
button.
You can touch an area of the screen to select
that area, then touch it again to switch to the
configuration screen for that area. A pink selection
area is displayed if a parameter can be adjusted
using the [TOUCH AND TURN] knob.
To return to the OVERVIEW screen, press the Home
key (
).
•
Scrolling
In the OVERVIEW screen, you can slide the screen
left and right to view different channels.
In some screens, such as the channel screen or
the channel edit screen, you can slide the screen
up and down to view other items on the screen. To
scroll quickly, simply use a swiping gesture.
•
Adjusting the Q (steepness) of the EQ
When in manual mode on the EQ screen, select one
of the handles and pinch in or out to adjust the Q.
NOTE
This functionality is not available when multiple parameters can
be controlled by one knob (i.e., 1-knob mode). Use the button at
the top of the screen to switch to manual mode.
2
Library key (
)
Displays the Library screen, from which you can recall
saved Presets.
3
Home key (
)
Returns the display to the OVERVIEW screen.
4
Menu key (
)
Displays the menu for the current operation. The key
lights when a menu is available.
5
[TOUCH AND TURN] knob
Allows you to control the parameter of the feature
selected on the display. As shown below, touch the
parameter you want to control (
1
) and then turn
the knob as desired (
2
). A pink selection area is
displayed around the selected parameter.
In the OVERVIEW screen, touch an area of the screen
to adjust the parameter in that area. In this case, a
pink selection area is displayed around the selected
area.
HINT
What is “1-knob” mode?
1-knob mode allows you to control multiple EQ or compressor
parameters with just one knob. When 1-knob mode is enabled,
parameters cannot be adjusted individually. You can turn 1-knob
mode on and off from the EQ and compressor screens.
6
[SHIFT] key
Provides additional functionality, such as allowing
you to switch between the F (frequency) and G (gain)
parameters of the EQ handle.
7
[USER DEFINED KNOBS]
These knobs allow you to adjust the parameters that
you've assigned to them, such as input channel gain
or high-pass filter frequency.
You can assign parameters to each knob in the USER
SETUP screen.
[TOUCH AND TURN] knob






















