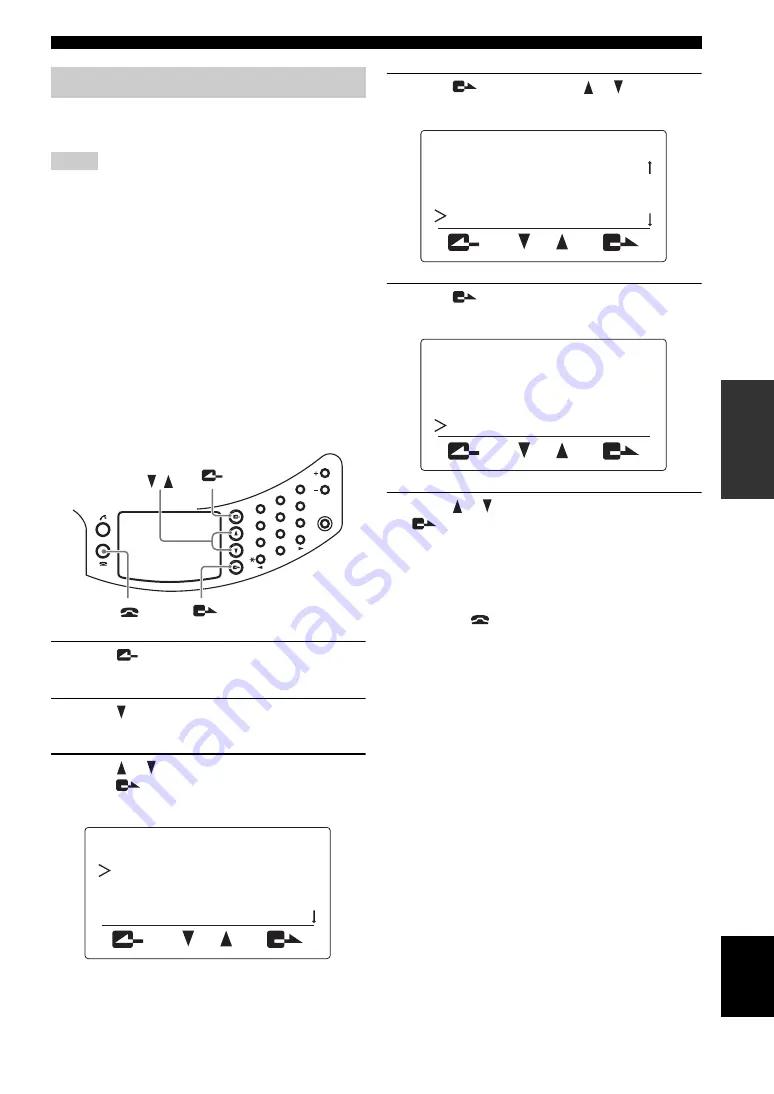
35
Updating the Firmware
C
O
NFI
G
URA
T
IONS
English
Follow the procedure below to install the latest firmware
automatically.
• Automatic firmware update can be performed only if this unit is
connected to the Internet. If connection is not possible, follow
the procedure in “Updating the firmware manually” (page 36).
• Once the firmware update is started, do not perform any other
operation until the update operation is completed and this unit is
restarted. If the update operation is interrupted, this unit may
become unusable, in which case you need to return this unit to
the factory for repairs.
• When the firmware update is completed, this unit is restarted
automatically. All of the ongoing calls are disconnected at this
time.
• Do not unplug the power cable during the firmware update.
Otherwise, this unit could become unusable, in which case you
need to return this unit to the factory for repairs.
y
You can also specify the URL from which the firmware is
downloaded (page 36).
1
Press
repeatedly until the initial display
appears.
2
Press .
The menu display appears.
3
Press or to select “Settings”, and then
press .
The “Settings” menu appears.
4
Press
, and then press or to select
“Firmware Update”.
5
Press .
The “Firmware Update” menu appears.
6
Press or to select “Yes”, and then press
.
This unit connects to the Internet and downloads the
latest firmware. When downloading is completed, the
firmware update is automatically started.
■
To cancel the firmware downloading
In step 5, press
.
It takes about a minute for the revision
updating operation.
MIC MUTE (orange LED) on the top panel of this unit
flashes during the firmware update process. Do not turn
this unit off while MIC MUTE (orange LED) is flashing.
Updating the firmware automatically
Notes
MIC MUTE
HOOK
/ STANDBY
VOL
4
7
0
8
5
2
6
3
9
#
1
/
3. Sound Settings
2. Phone
1. Network Settings
Settings
7. Firmware Update
6. Restore Settings
5. Save/Load Config
Settings
2. No
1. Yes
ver. 1.30
Firmware Update




























