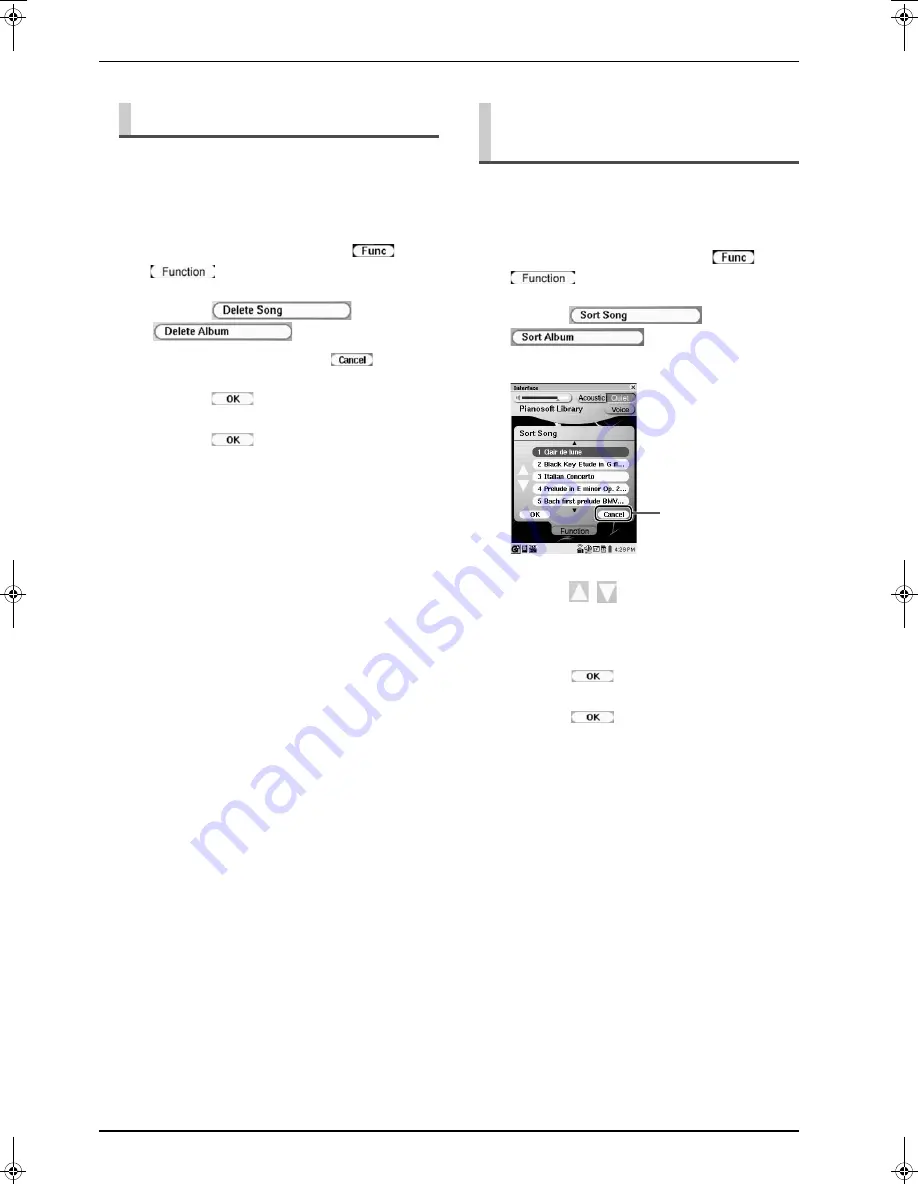
CHAPTER 5: Creating a Song Library
61
This function is available for all song libraries and [Play
Lists].
This function is available except for [From/To PC].
Deleting Songs or Albums
1
Select the desired song or album (
→
pg. 12 “Selecting a Song” in “Quick
Guide”), and then tap on
or
.
2
Tap on
or
.
To cancel deletion,
tap on
.
3
Tap on
.
4
Tap on
after the completion
message appears.
Rearranging the Order of
Songs/Albums
1
Select the desired song or album (
→
pg. 12 “Selecting a Song” in “Quick
Guide”), and then tap on
or
.
2
Tap on
or
.
Ex.:
Sort Song List
3
Tap on
/
repeatedly so that the
selected song or album moves to the
desired position.
4
Tap on
.
5
Tap on
after the completion
message appears.
Tap to cancel
rearrangement.
AdvancedManual.book Page 61 Friday, May 23, 2008 11:45 AM
Summary of Contents for disklavier Mark IV Series
Page 1: ......
Page 10: ...English ...















