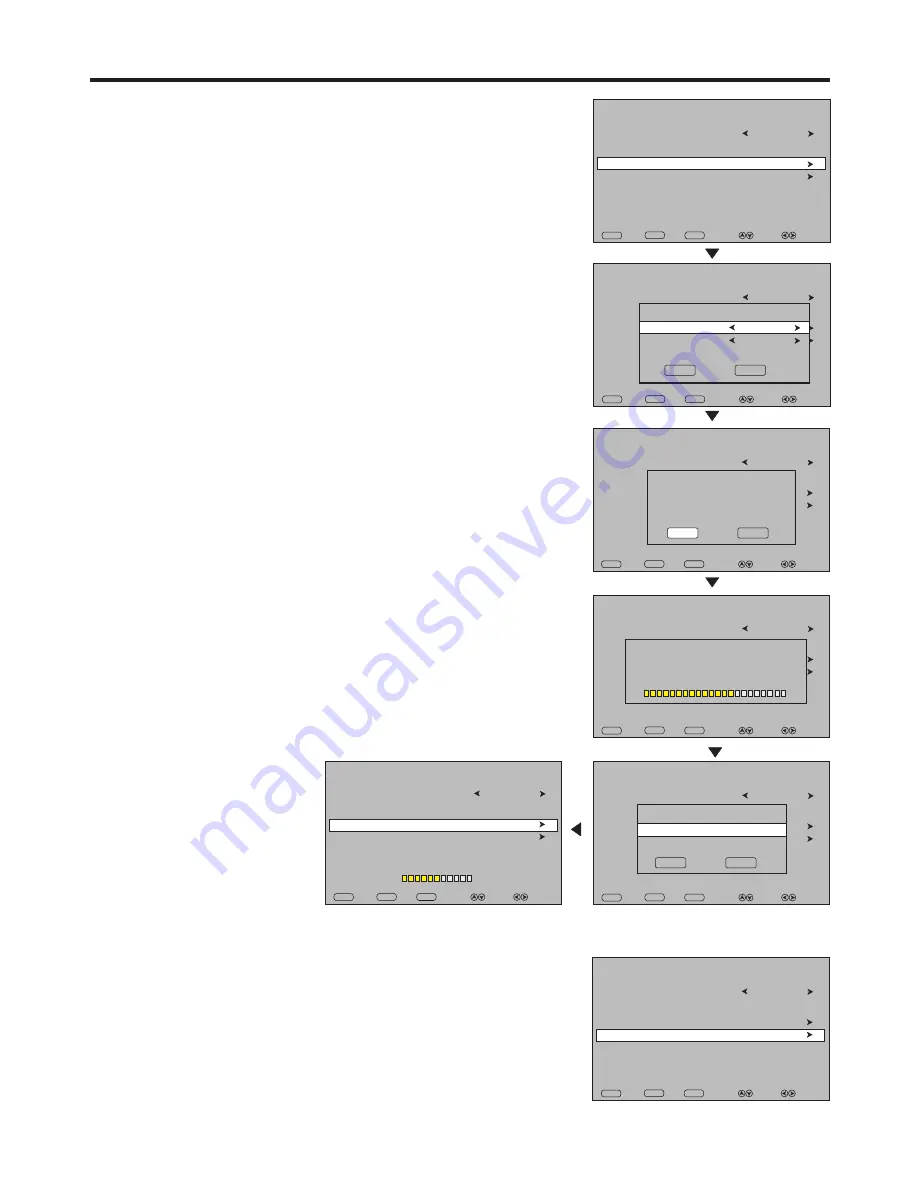
Note:
After File System
checking, if “
SD FAIL
” appears
on the screen, that indicates
this external memory device is
not suitable to be used for
recording, please replace with
other one and try it again. If
“
SD support
” appears, that
means this external device is
suitable to record SD program,
but not HD program. If “
HD
support
” appears, then both
SD and HD programs are OK.
PVR Recording
(Continued)
18
C. Format Disk:
1.
From
File System
menu, highlight
Format
, press
4
to access.
2. Now
File System Size
screen pops up with
File System Type
highlighted.
Hi Speed FS
(select for high recording speed)
and
FAT32
can be selected with
3
or
4
button.
(Note: If Hi Speed FS is chosen,
it will occupy disk space based on your File System Size setting,
while FAT32 will not)
!
If
Hi Speed FS
is chosen, then press
6
to highlight
File System Size
,
use
3
or
4
to select a size (the greater the size, the longer you can make
recording).The next line will show the recording time allowed (for
example, if shows “SD 294 Mins, HD 84 Mins”, that means recording
SD programs can last 294 minutes, while for HD programs, only 84
minutes is allowed at your disk) . Then highlight
OK
and press
OK
to
continue.
(Note: It
is
recommended
to
select
Hi
Speed
FS
for
File
System
Type.)
!
If
FAT32
is chosen, then
File System Size
can not be set. The screen
will show the recording time allowed. Highlight
OK
and press
OK
to
continue.
3.
Now a dialogue box appears asking you to continue or not. Highlight
OK
and press
OK
to start formatting the disk, all data will be lost. (Or
select
EXIT
to abandon and exit).
4. After you chosen Hi Speed FS and set size and the format is finished,
the
Time Shift Size
screen pops up. Use
3
or
4
to set
Time Shift Disk
Size
for time shifting, then highlight
OK
and press
OK
to proceed to
check file system and disk speed.
Checking file system and disk speed may take several minutes, please
wait. When finished, if File System Check
is successful,
the USB Disk
shows
Pass
, then you can start PVR recording function.
(At File System menu bottom screen, Time Shift Size, USB Disk and
speed information will appear, they can not be adjusted)
D. Check File System manually:
After disk formatting, the
Check File System
starts automatically. If
fails, please check file system manually.
From
File System
menu, highlight
Check File System
, press
4
to start
formatting the disk manually.
During the process, please wait some time. When the file system check is
successful, the USB Disk shows
Pass
, then you can start PVR recording
function.
USB Disk
Speed
File System
EXIT
EXIT
Return
MENU
Select
Move
OK
OK
Format
Select Disk
C:
Free Record Limit
6 Hr.
Check File System
Time Shift Size
USB Disk
Speed
File System
EXIT
EXIT
Return
MENU
Select
Move
OK
OK
Format
Select Disk
C:
Free Record Limit
6 Hr.
Check File System
Time Shift Size
USB Disk
Speed
File System
EXIT
EXIT
Return
MENU
Select
Move
OK
OK
Format
Select Disk
C:
Free Record Limit
6 Hr.
Check File System
Time Shift Size
File System Size
OK
EXIT
File System Type Hi Speed FS
File System Size All
SD 294 Mins HD 84 Mins
Format disk
Warning! All data will be lost.
Are you sure to continue?
OK
EXIT
USB Disk
Speed
File System
EXIT
EXIT
Return
MENU
Select
Move
OK
OK
Format
Select Disk
C:
Free Record Limit
6 Hr.
Check File System
Time Shift Size
Format disk
Do not unplug USB device.
Create file system. Please wait...
USB Disk
Speed
File System
EXIT
EXIT
Return
MENU
Select
Move
OK
OK
Format
Select Disk
C:
Free Record Limit
6 Hr.
Check File System
Time Shift Size
Time Shift Size
OK
EXIT
Time Shift Disk Size 512 MB
SD 80 Mins HD 25 Mins
USB Disk
Speed
File System
EXIT
EXIT
Return
MENU
Select
Move
OK
OK
Format
Select Disk
C:
Free Record Limit
6 Hr.
Check File System
Time Shift Size
Pass
2282KB/s
512 MB
HD support
USB Disk
Speed
File System
EXIT
EXIT
Return
MENU
Select
Move
OK
OK
Format
Select Disk
C:
Free Record Limit
6 Hr.
Check File System
Time Shift Size
















































