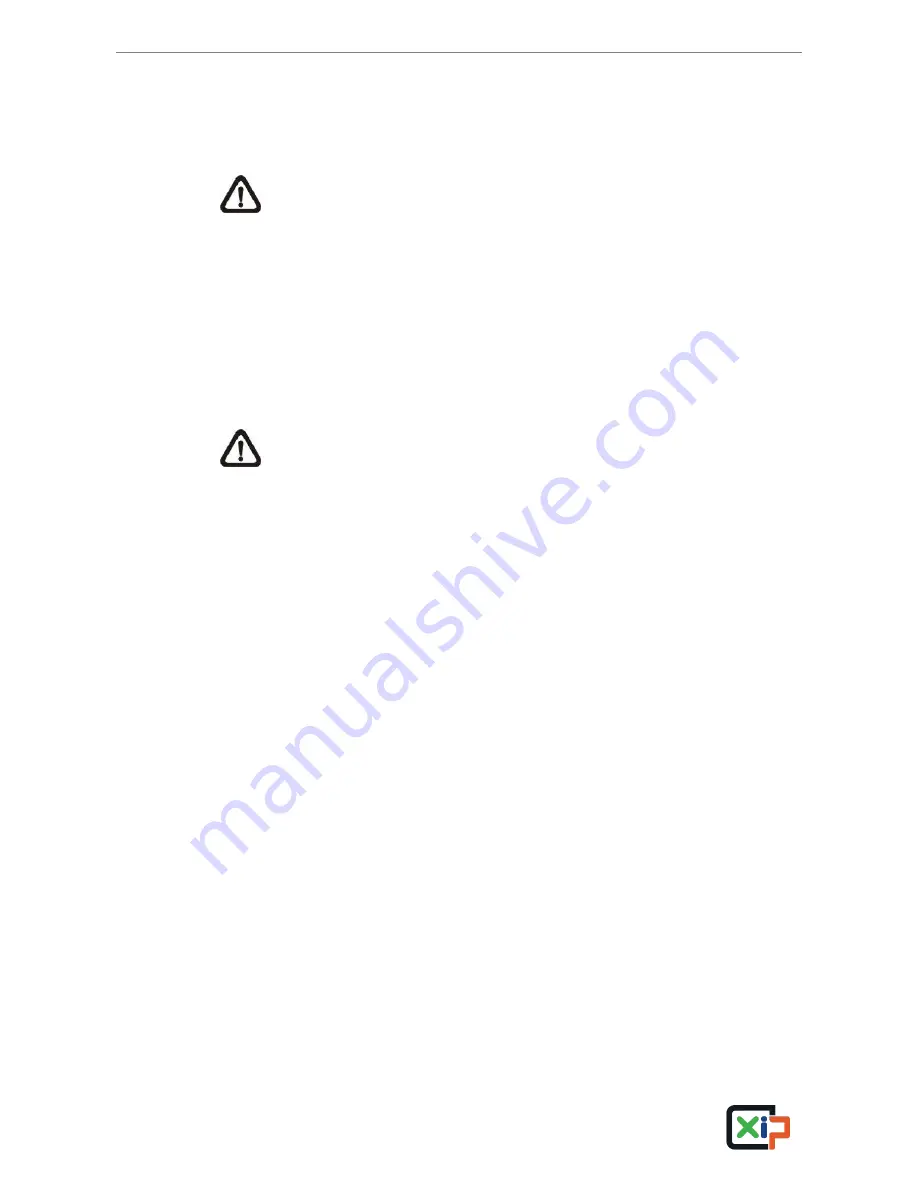
NVR User
’s Manual
54
5.3.2
Instant Recording
Instant Recording function allows users to record video to the PC by one click.
NOTE:
The Audio function is set to OFF as the default setting.
5.3.2.1
Record Video Instantly
Follow the steps to start recording instantly:
Click on the <Instant Recording> button.
Select the destination folder to save the video.
Click on the button again to stop recording.
NOTE:
The instant recording video will be saved as *.drv file.
5.3.2.2
Playback Instant Recorded Video
Follow the steps to playback a video recorded by
“Instant Recording”.
Click <Play> on main window toolbar and click <Local Playback> tab.
Click <Open> to choose a recorded file.
Click <OK> to start playing the recorded video.
5.3.3
Playback Video
The remote monitoring software allows users to either view recorded video
from the NVR, or from the hard disk drive of the PC.
To access the Playback screen, click <Play> button on the main window
toolbar. There are three tabs in the Playback screen: <Remote Playback>,
<Local Playback>, and <Verify> tabs. <Remote Playback> allows users to
playback from the NVR. <Local Playback> enables users to playback a
recorded video file stored in the hard disk drive of the PC. <Verify> is provided
for users to authenticate if the exported video is altered.
The NVR continues recording while playing back recorded video on the PC,
either remote playback or local playback.













































