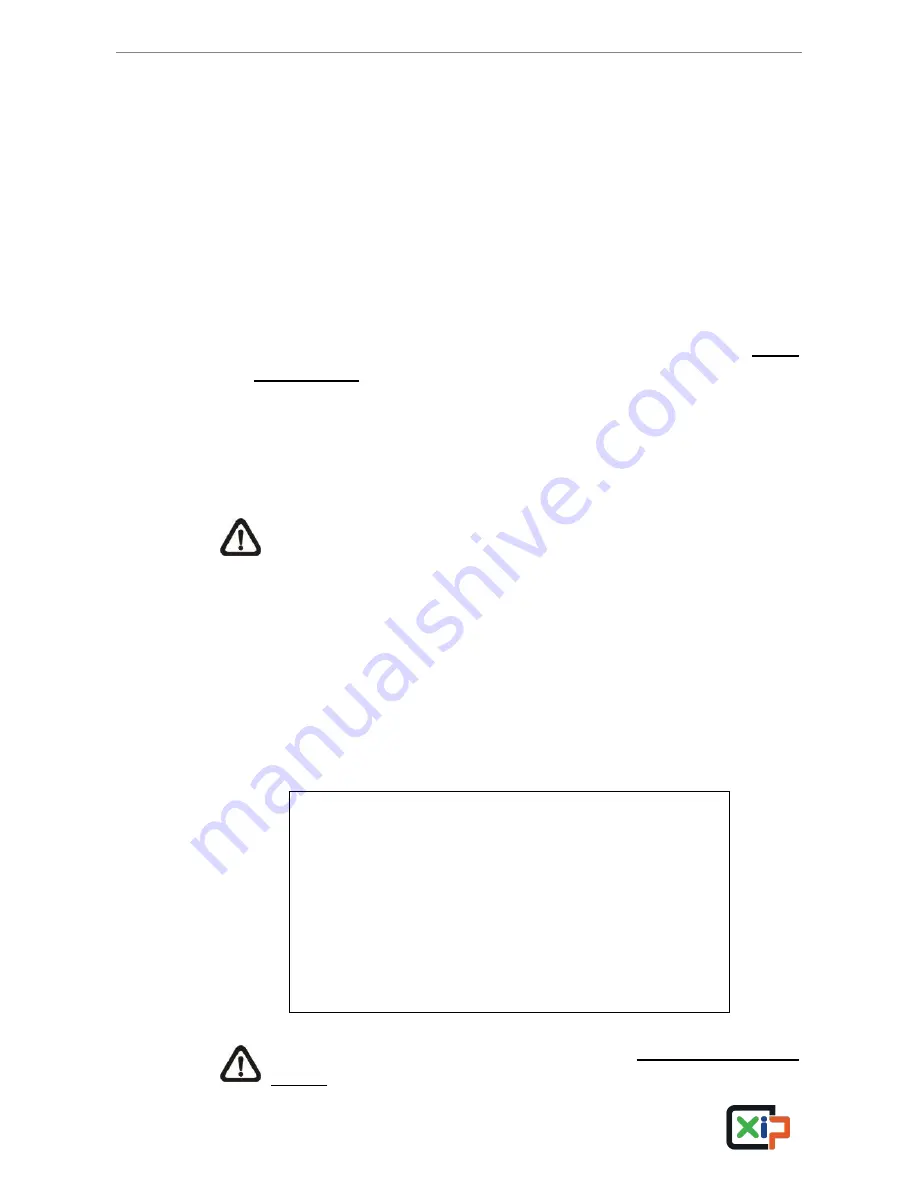
NVR User
’s Manual
34
Fast Forward
: Click on this icon to playback the recorded videos fast
forward. Click on the icon repeatedly to increase the speed of forward
playback by 1×, 2×, 4×, 8×, 16× or 32×. When the playback is paused,
click on this icon repeatedly to move the video a single step forward.
Next Time Step
: Click on this icon to change the displayed time bar to
the next time frame
.
Select Channel
: Click to select a channel to display its full-screen video.
Mode
: Click o
n this icon to
change the display mode. This will not
function when the play
b
ack is paused.
Search
: Click on this icon to enter the Search Menu.
COPY
: This icon is for quick video export. Please refer to section
Quick
Video Export
for details about how to quick export videos.
LIVE
: Click on this icon to stop the playback and return to live mode.
24hr
: Click on this icon to scale the time bar by 24 hour.
12hr
:
Click on this icon to scale the time bar by 12 hour.
4hr
:
Click on this icon to scale the time bar by 4 hour.
NOTE
: Users can also click and drag the time slider bar to select a
preferred playback video time.
4.2
Search Recorded Video
The NVR is capable of searching and playing back recorded videos by
date/time or events. To search by time, select a specific date and time of the
target videos or enter Calendar Search. To search by event, select event type
and channels to display the event list. In Live or Playback mode, click on the
Search icon in the function bar to enter the Search menu.
Search Menu
Search By Time------------------------------------------------------
From:
End:
Select:
Begin Playback
Calendar Search
2013/05/07 PM 04:45:36
2013/05/08 AM 08:15:12
2013/05/08 PM 04:45:36
Search By Event-----------------------------------------------------
From:
End:
Select Event:
Select Channel:
Event List
2013/05/07 PM 04:45:36
2013/05/08 AM 08:15:12
Mot VLoss Others All
CH1 CH2 CH3 CH4 All
NOTE
: Please refer to the previous section
Playback Recorded
Videos
for playback controls.






























