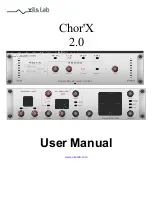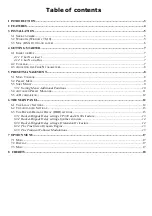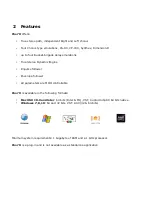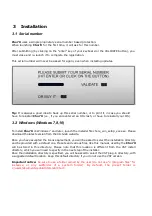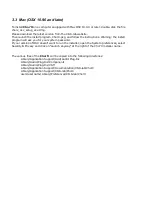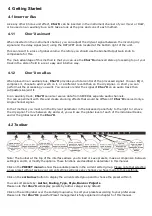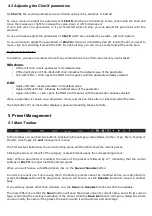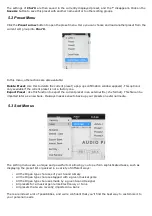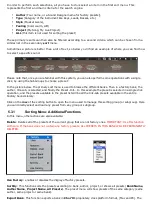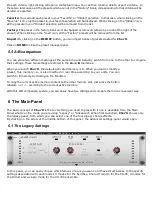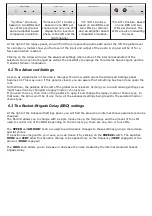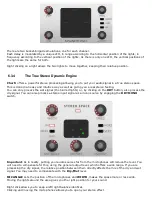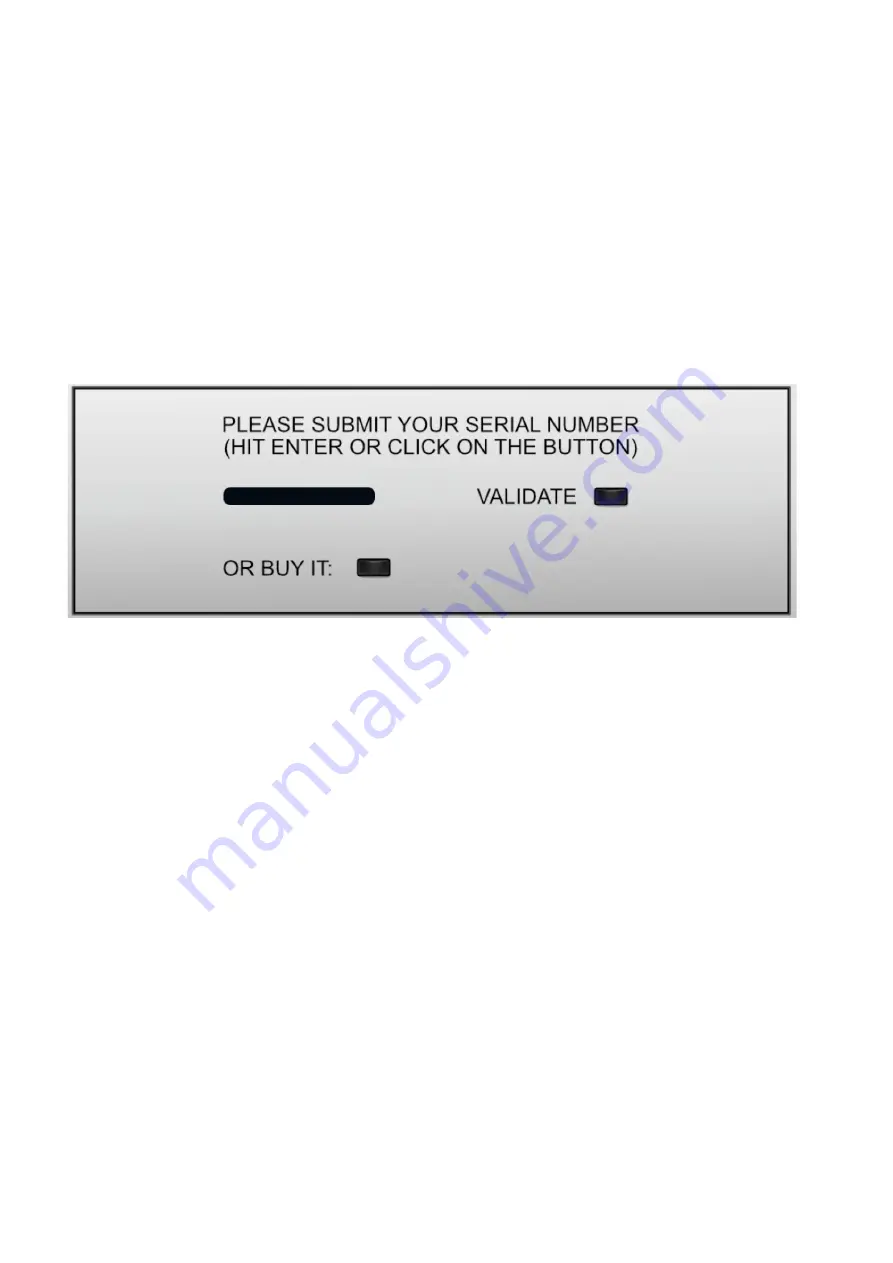
3 Installation
3.1 Serial number
Chor'X
uses a simple proprietary serial number based protection.
When launching
Chor'X
for the first time, it will ask for this number.
After submitting (by clicking on the “enter” key of your keyboard or the VALIDATE button), you
must close and re-launch it to complete the registration.
This serial number will never be asked for again, even when installing updates.
Tip:
It is always a good idea to back up this serial number, or to print it, in case you should
have to reinstall
Chor'X
(i.e., if you encountered an HD crash, or have to reinstall your OS).
3.2 Windows (Windows 7,8,10)
To install
Chor'X
on Windows 7 and later, launch the installer file chorx_win_setup_xxx.exe. Please
download the latest version from the XILS-lab website.
Once you have accepted the license agreement, you will be asked to select the installation directory
and be provided with a default one. Presets and various files, like this manual, used by the
Chor'X
will be stored in this directory. Please note that this location is different from the VST install
directory, which you will need to specify in the next step of the installer.
Once the installation directory is specified, you will be asked to select the VST plug-in directory, with
a suggested default location. Keep this default directory if you do not use the VST version.
Important notice:
be sure to use a folder owned by the user (do not use “c:/program files” for
instance, or any subfolder of a system folder). By default, the preset folder is
c:/users/documents/public/XILS-lab/ChorX