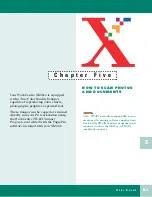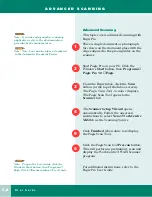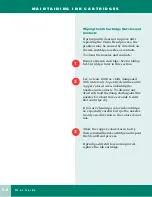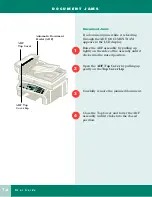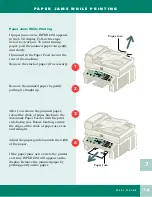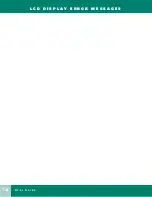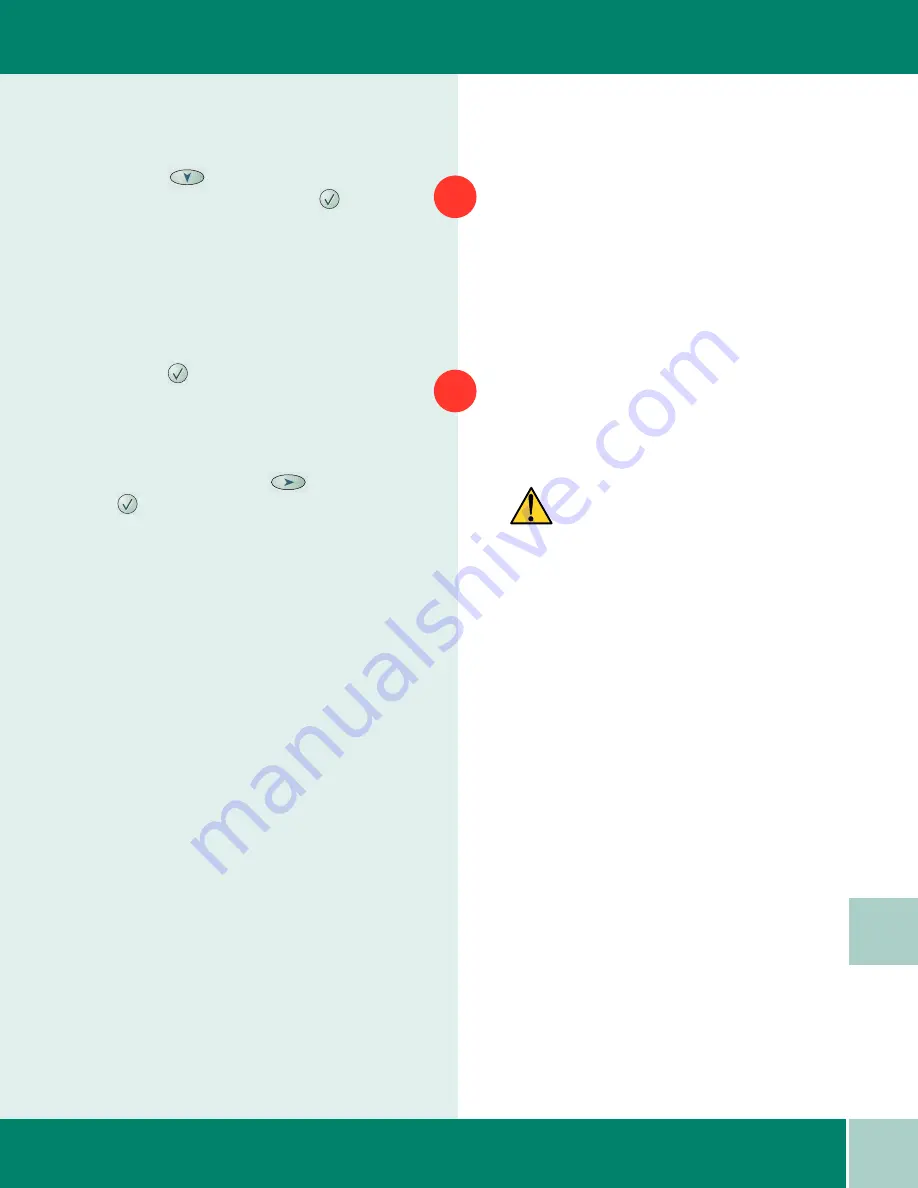
6
.9
U s e r G u i d e
M A I N T A I N I N G I N K C A R T R I D G E S
6
Press Down
and choose from LEFT,
RIGHT or BOTH. Press Select
when
your choice appears in the display.
The display prompts you to confirm
RIGHT CARTRIDGE? NEW BLACK and/or
LEFT CARTRIDGE? NEW COLOR.
Press Select
to confirm your choice(s).
OR
If you have returned an old cartridge to
the Carrier, press Right
and
Select
.The machine returns to READY
TO COPY mode without printing an
Alignment Test Pattern.
If you installed a new cartridge, the
machine prints a Cartridge Alignment
Test Pattern and CARTRIDGE MAINT.
appears in the LCD display. See Cartridge
Alignment later in this chapter.
8
9
Caution: Do not power off the machine until
the Cartridge Carrier Assembly has moved
back into the docking position. If no menu
choices are made, the Carrier Assembly will
automatically return to the docking position
after about one minute.