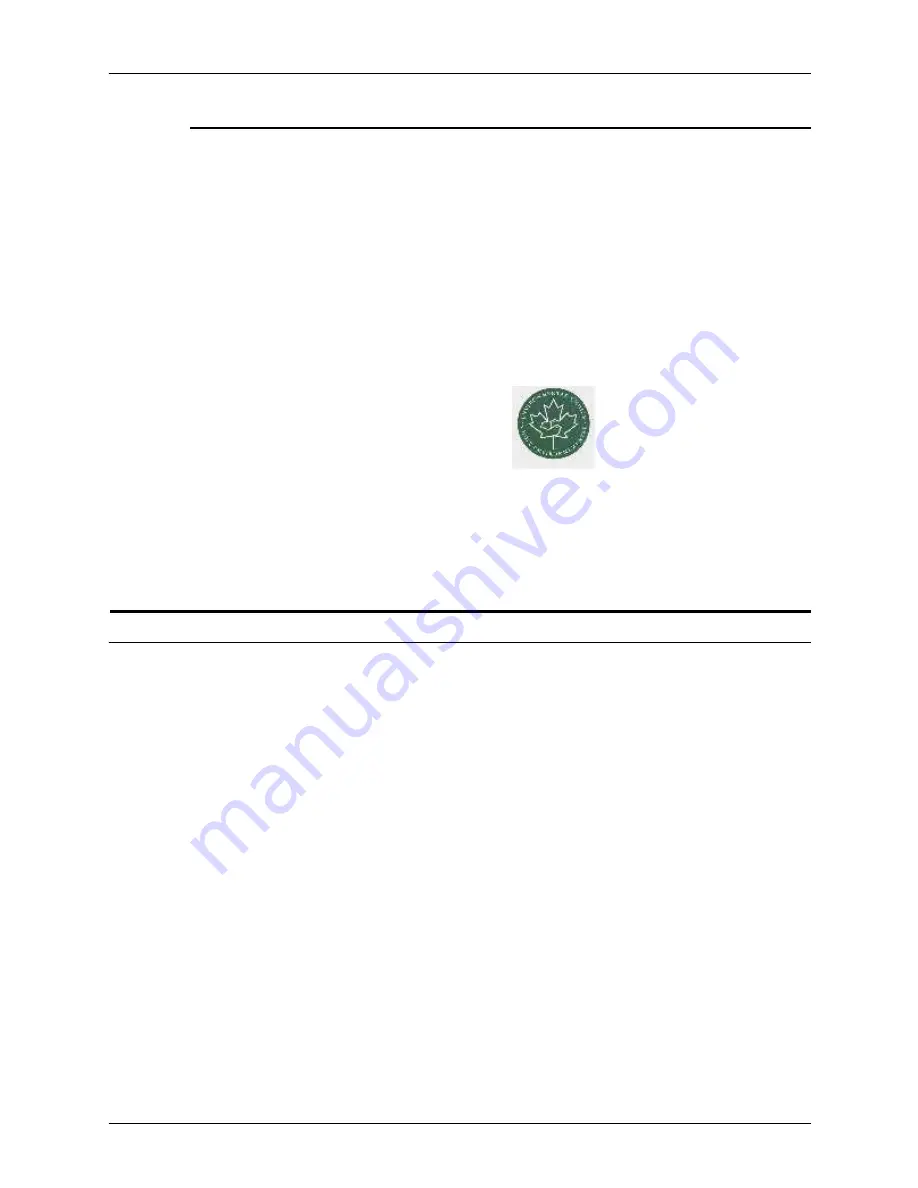
Operator Guide
Safety notes
DocuTech/DocuPrint 75/90 and DocuPrint 75 MX
2-3
Environmental Choice Labeling
The DocuTech/DocuPrint 75/90 and DocuPrint 75 MX exhibits
the Environmental Choice logo. It is imperative that the following
statement be known:
“Terra Choice Environmental Services, Inc. of Canada has
verified that this Xerox product conforms to all applicable
Environmental Choice EcoLogo requirements for minimized
impact to the environment."
The Environmental Choice ErgoLogo can be identified as the
following:
For more detailed requirements, refer to the Guide to Proper Use
of the EcoLogo a guidelines document published by Terra
Choice, the official group managing the Canadian Environmental
Choice program
European Union declaration of conformity
Approvals and
certification
The CE marking applied to this product symbolizes Xerox
Europe Declaration of Conformity with the following applicable
Directives of the European Union as of the dates indicated
below.
January 1, 1995: Council Directive 73/23/EEC amended by
Council Directive 93/68/EC, Approximation of the laws of the
member states related to low voltage equipment.
January 1, 1996: Council Directive 89/336/EC, approximation of
the laws of the Member States related to electromagnetic
compatibility.
March 9, 1999: Council Directive 1999/5/EC on radio equipment
and telecommunications terminal equipment and the mutual
recognition of their conformity.
A full declaration, defining the relevant directives and referenced
standards can be obtained from your Xerox Ltd representative.
Summary of Contents for WorkCentre Pro 75
Page 6: ...TABLE OF CONTENTS iv OPERATOR GUIDE...
Page 28: ...Safety notes Operator Guide 2 16 DocuTech DocuPrint 75 90 and DocuPrint 75 MX...
Page 42: ...Product overview Operator Guide 3 14 DocuTech DocuPrint 75 90 and DocuPrint 75 MX...
Page 76: ...Problem solving Operator Guide 6 6 DocuTech DocuPrint 75 90 and DocuPrint 75 MX...
















































