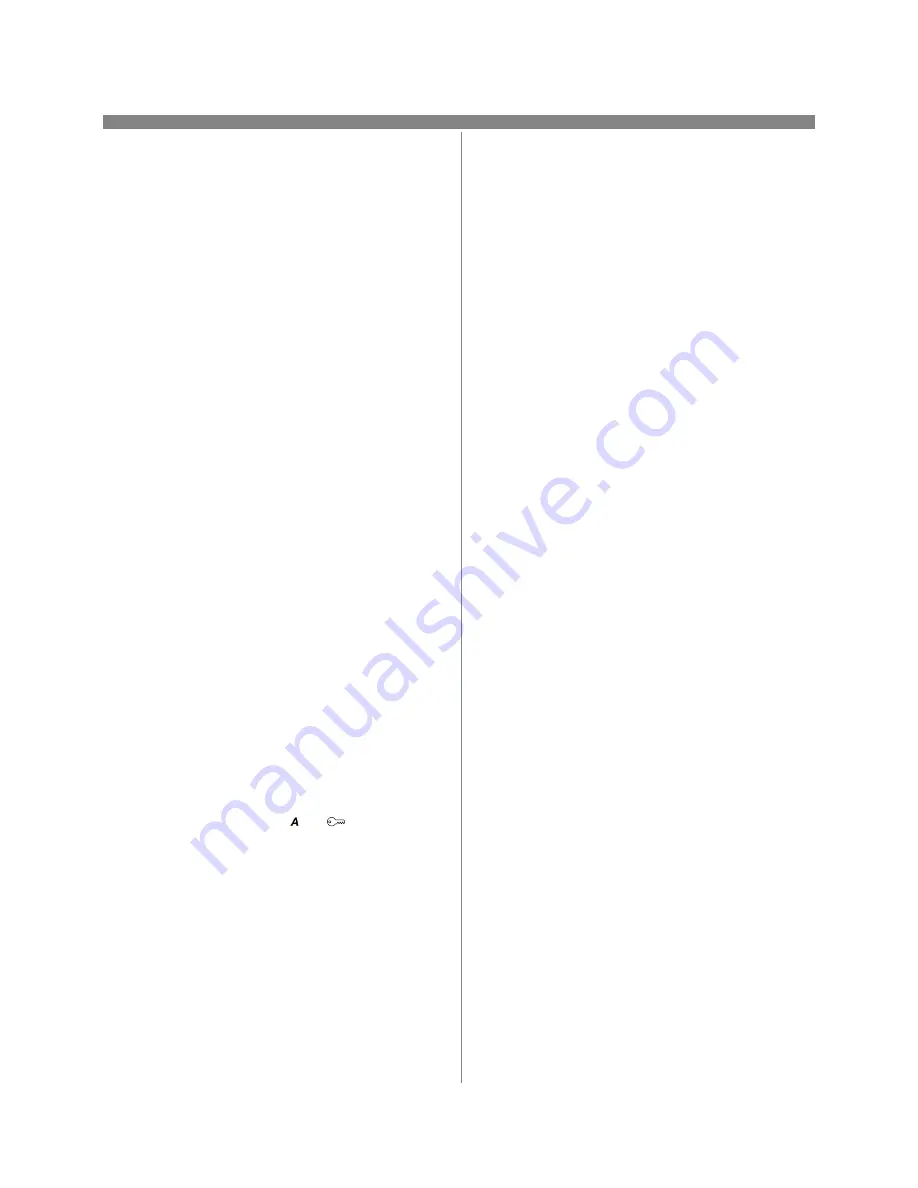
21
604P15200
Before You Start
Verify the Ethernet connection is complete and the
desired speed is set. Then return to this page.
Your printer now has DHCP, LPR, and NetBIOS over the
IP protocol enabled by default. If your DHCP server will
provide host name, IP address, Gateway address, and
Subnet Mask, the printer TCP/IP information will be con-
figured on initial boot.
This means that if you have configured your DHCP
server with the desired information, you may connect
your printer to your network and go right to the section
on this card entitled Go to the Server/Workstation
and....
You can use BOOTP or RARP servers to assign TCP/IP
information to your printer. Refer to the Dynamic TCP/IP
Address Assignment (DHCP/BOOTP/RARP) Quick
Install Card for details.
If you are not using Dynamic Addressing, record the
following TCP/IP information:
Host Name ____________________________
IP Address ____________________________
Subnet Mask ___________________________
Default Gateway ________________________
Go to the printer and...
1.
Connect your printer to the network with the
appropriate cabling
2.
Enter the Tools pathway
a) Press the Access (
or
) button.
b) On the keypad enter 1111 or the current
password. Press the Enter button when
finished. The Touch Screen will be used for the
remainder of the data entry, unless instructed
otherwise.
3.
Enter the Network Setup menus
a) Press the Connectivity and Network Setup
button.
b) Wait for the screen to refresh and press the
Network Setup button.
c)
Press the TCP/IP Options button.
4.
Enable the Protocol and Media
a) Press the TCP/IP Settings button.
b) Press the Protocol and Media button.
c)
Press the Enable button.
d) Press Save.
NOTE: The Broadcast Address will be calculated
automatically.
5.
Set the Host Name
a) Press the Name/Address button.
b) Press the soft buttons on the Touch Screen
for each octet of the IP address and enter the
numbers using the keypad.
c)
Press the Host Name button.
d) When the soft keypad appears, type the host
name EXACTLY as you want it to appear
with correct case. When finished press the
Save button twice to record the changes and
exit to the TCP/IP Settings Screen.
6.
Set the Subnet Mask and Gateway
a) Press the Subnet and Gateway button.
b) Press the soft buttons on the Touch Screen
for each octet of the Subnet Mask and enter
the numbers using the keypad.
c)
Repeat this process for the IP Gateway
address. When finished press Save and then
Close to record the changes and exit to the
TCP/IP screen.
d) Press the TCP/IP - Line Printer button. At
the next screen press Enable then press
Save.
NOTE: Other options available are Domain Name,
Preferred and Alternate DNS Servers.
NOTE: While you can change the port number at
which your printer will accept lpr print jobs do this
ONLY with extreme caution as most lpr spoolers
are set to send print jobs to the default port.
e) If you wish to change the lpr port for your
printer press the port soft button and enter
the desired port number at the keypad. Press
Save.
f)
Press the Close button.
7.
Exit the Tools Menu
a) Press the Exit Tools button.
Microsoft Windows 2000 LPR and IPP Printing
Summary of Contents for WorkCentre Pro 65
Page 2: ......
Page 10: ...10 Notes 604P14400...
Page 12: ...604P14700 12 Notes...
Page 28: ...604P15500 28 Notes...
Page 36: ...604P16000 36 Notes...
Page 42: ...604P15900 42 Notes...
















































