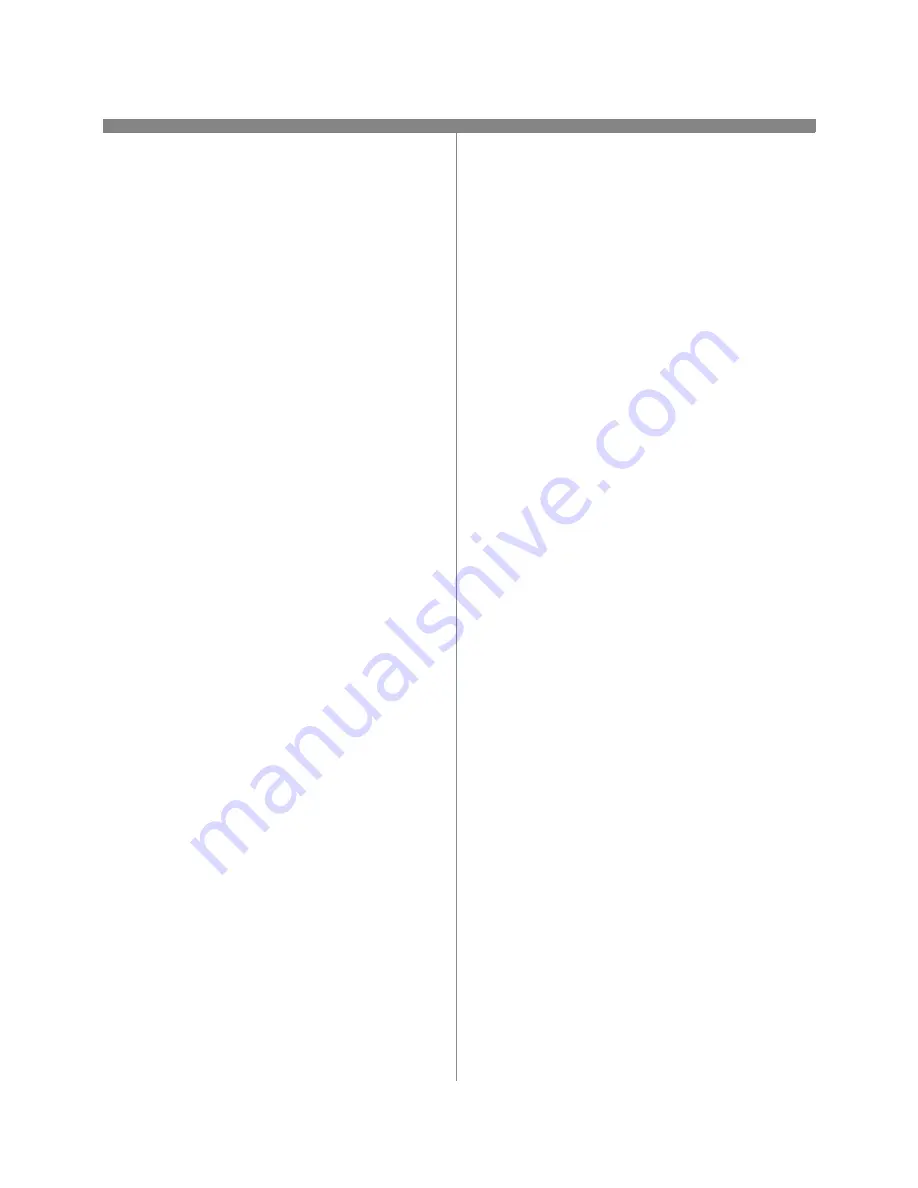
604P15000
18
6.
Set the Print Server Name and Password.
a) Press the Print Server button.
b) Press the Print Server Name button and
use the Touch Screen keyboard to enter the
name you assigned to your print server (it is
recommended you use all UPPER CASE
characters). A default name will appear. Use
the backspace key (it looks like an arrow
pointing to the left) to clear out the default
name prior to entering your new name. To
include numbers or other characters in the
name press the More Characters or 123
button. When finished press Save to retain
the changes and return to the Print Server
screen.
c)
Press the Print Server Password button
and use the touch screen keyboard to enter
the print server password in the correct case
you recorded when you set up your print
server then press Save.
d) Press Save to exit the Print Server screen
and save your changes.
7.
OPTIONAL STEP: Change the desired SAP rate
or Poll Interval for your printer or set the Primary
File Server.
a) Press the Rates button and press SAP
Enable.
b) Press the box under SAP Rate or Poll
Interval and enter the desired number from
the keypad. The default values are
recommended. When finished, press Save
to retain your changes and return to the
NetWare Options screen
c)
Press the Primary File Server button. At this
screen press the Name Context button and
use the touch panel keyboard to enter the
context in which this printer resides. To
access numeric characters and punctuation,
press the More Characters or 123 button.
When finished press Save.
d) Press the Exit Tools button. Allow
approximately 2 minutes for the software to
reset with the new settings.
8.
Prepare for print driver installation
a) From the documentation package supplied
with your printer, retrieve the CentreWare
Network Services Pack. Proceed to the
next section of this procedure called Go to a
Workstation and...
Go to a workstation and...
1.
Use the CentreWare Print and Fax Drivers CD to
install print drivers on a Windows-based worksta-
tion. Details for this are found in the leaflet Getting
Started with Network Services.
2.
Connect the print driver you loaded above to the
queue you created on the NetWare server.
3.
Open an application and print a test job.
4.
Check your test job for quality and use the problem
solving section of the Reference Guide (pdf file)
located on the Customer Documentation CD for
resolving print defects.
5.
If your test job does not print, refer to the
troubleshooting section in the System
Administration Guide (pdf file) located on the
Customer Documentation CD to correct the
problem.
6.
Repeat this Go to a workstation and... procedure
at each workstation that will print to this printer.
Novell NetWare 4.X and 5.X NDS
Summary of Contents for WorkCentre Pro 65
Page 2: ......
Page 10: ...10 Notes 604P14400...
Page 12: ...604P14700 12 Notes...
Page 28: ...604P15500 28 Notes...
Page 36: ...604P16000 36 Notes...
Page 42: ...604P15900 42 Notes...






























