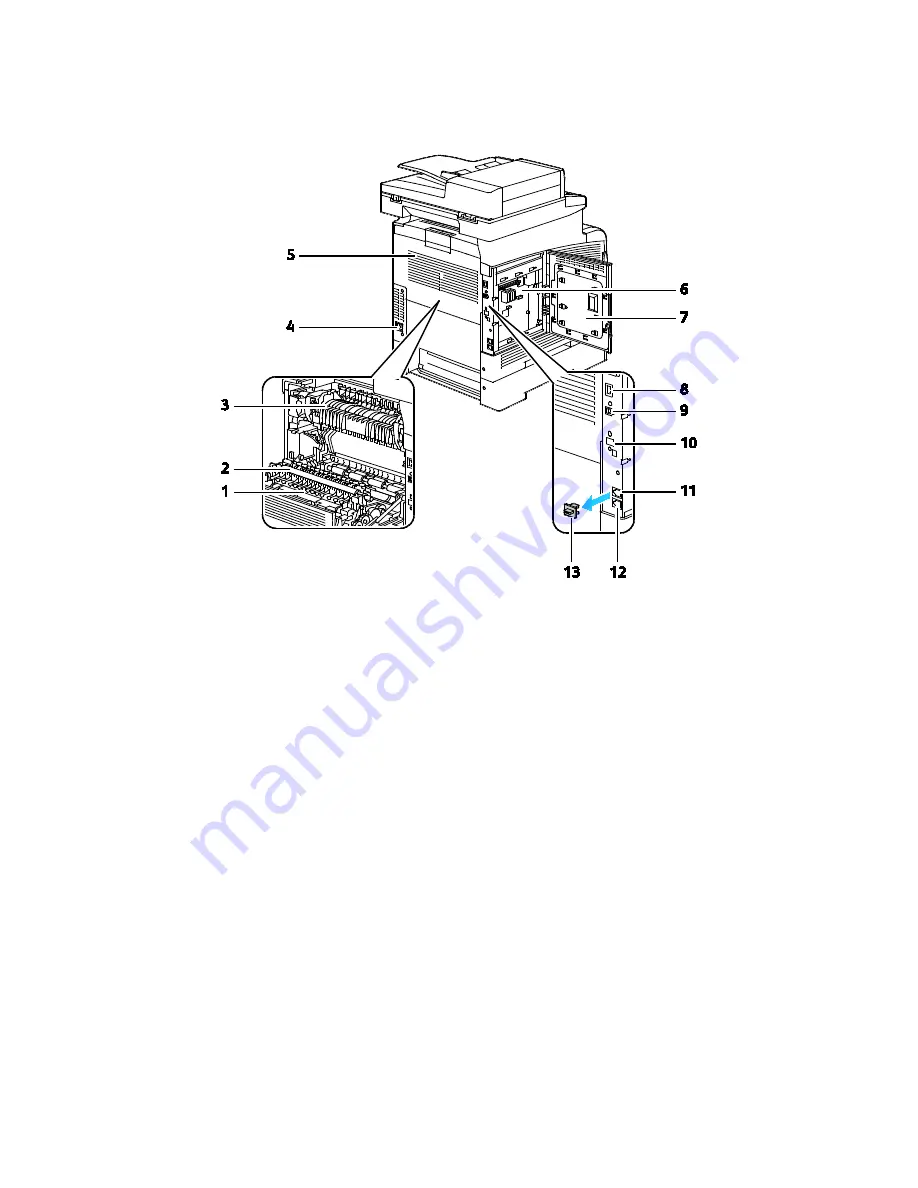
Features
Xerox
®
WorkCentre
®
6605 Color Multifunction Printer
25
User Guide
Rear View
1.
Duplex Unit
2.
Transfer Roller
3.
Fuser
4.
Power Connector
5.
Rear Door
6.
Control Board
7.
Left Side Door
8.
Ethernet Connection
9.
USB Port
10.
Wireless Network Adapter Port
11.
Phone Connector
12.
Fax Line Connector
13.
Phone Line Cover
















































