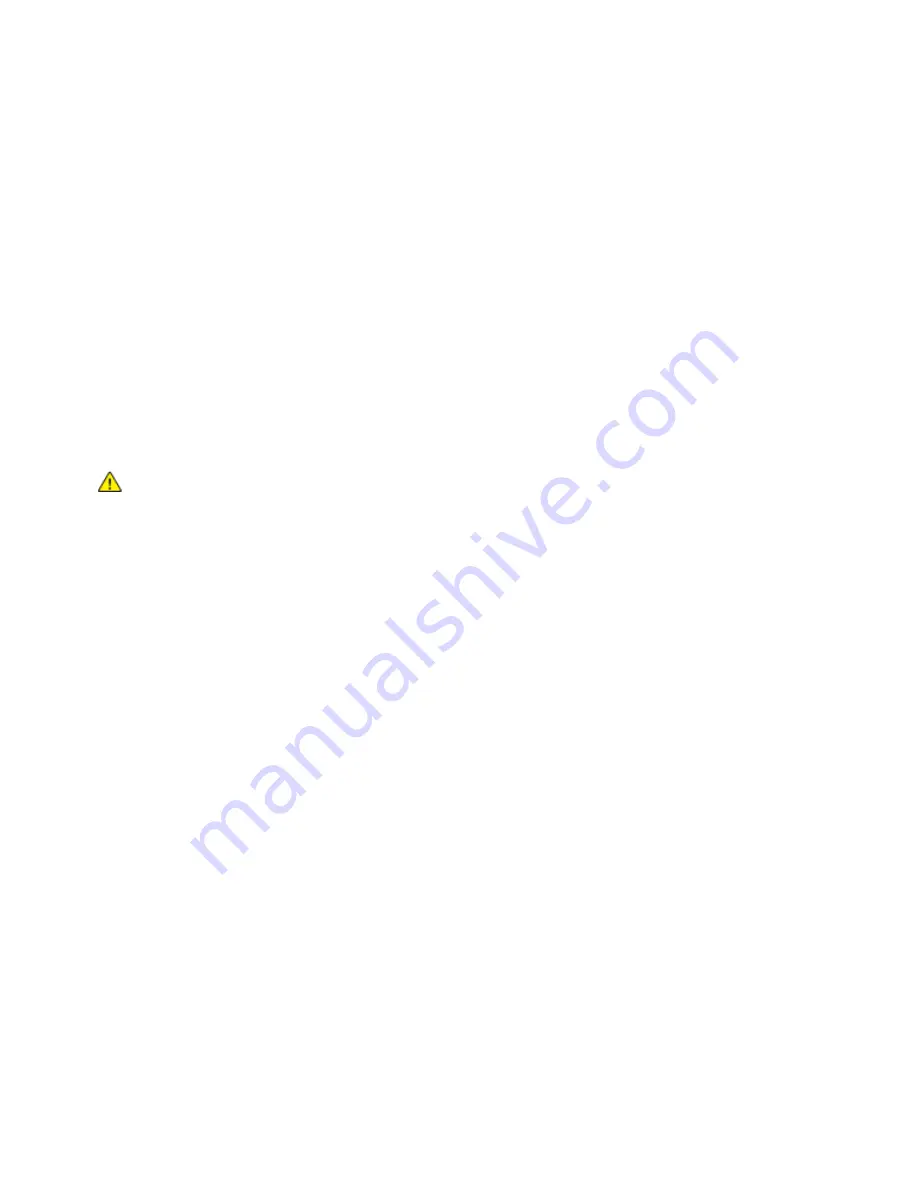
Installation and Setup
100
Xerox
®
WorkCentre
®
6605 Color Multifunction Printer
User Guide
Preparing to Manage Certificates
Some settings are available only when the encryption setting on the optional hard drive is enabled. To
use these settings, enable data encryption and set up an encryption key.
Note:
All stored data is deleted after you change the Data Encryption Settings.
To enable data encryption of the hard drive:
1.
At the printer control panel, press the
Machine Status
button.
2.
Touch
Tools
, then touch
Admin Settings
.
3.
Enter the Panel Lock passcode as needed, then touch
OK
.
4.
Use the
Up
or
Down
arrows to navigate, then touch
Secure Settings
.
5.
Use the
Up
or
Down
arrows to navigate, then touch
HDD Data Encryption
.
6.
Touch
On
, then touch
OK
.
7.
Using the keypad, enter an encryption key, then touch
OK
.
Note:
Use characters for 0 to 9, a to z, A to Z, and null values for the encryption key.
WARNING:
All stored data is deleted after you change the Data Encryption Settings.
8.
At the message, to confirm the setting, touch
Yes, Delete
.
The printer automatically restarts.
To enable HTTPS communication:
1.
At your computer, open a Web browser, in the address field, type the IP address of the printer, then
press
Enter
or
Return
.
2.
Click
Properties
.
3.
In the left navigation panel, scroll to
Security
, then select
SSL
.
4.
Click
Create New Certificate
.
5.
Under
Public Key Method
, select an option.
6.
Under
Public Key Size
, select an option.
7.
Confirm the issuer of the SSL self-signed certificate.
8.
In Validity, specify the validity period of the certificate.
9.
Click
Generate Signed Certificate
.
The printer creates a digital certificate and places it in the certificate list.
10.
After the settings are changed, to restart the printer, click
Restart Printer
.
11.
Enter the IP address of the printer in the address bar, then press the
Enter
key.
12.
To display the SSL page, repeat steps 2, 3, and 4.
13.
Ensure that
Enabled SSL
is selected.






























