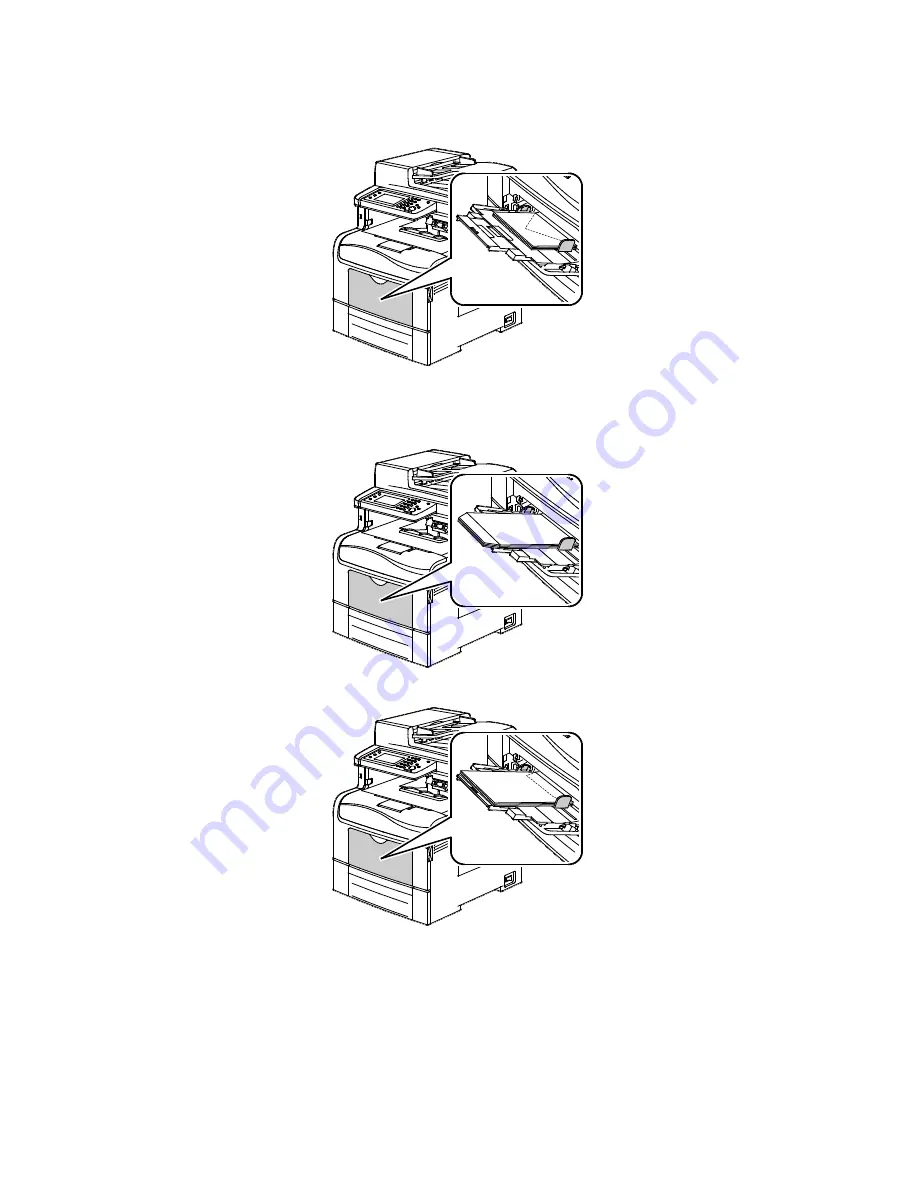
Paper and Media
Xerox
®
WorkCentre
®
6605 Color Multifunction Printer 131
User Guide
•
With the print side up, flaps closed and down, and flaps going into the printer.
−
For C5 envelopes, do one of the following. If the envelopes wrinkle, try the other option.
•
With the print side up, flaps open and down, and the bottom of the envelope going into
the printer.
•
With the print side up, flaps closed and down, and going into the printer.
Note:
When you load envelopes with the flaps open, in the print driver, select
Portrait
,
Landscape
,
or
Rotated Landscape
, as needed, to have them print correctly. In the print driver, use Rotate
Image 180 Degrees to flip the image as needed.
4.
At the control panel, touch
Type
, then touch
Envelope
.
5.
At the control panel, touch
Size
, then select the envelope size.
6.
Touch
OK
.






























