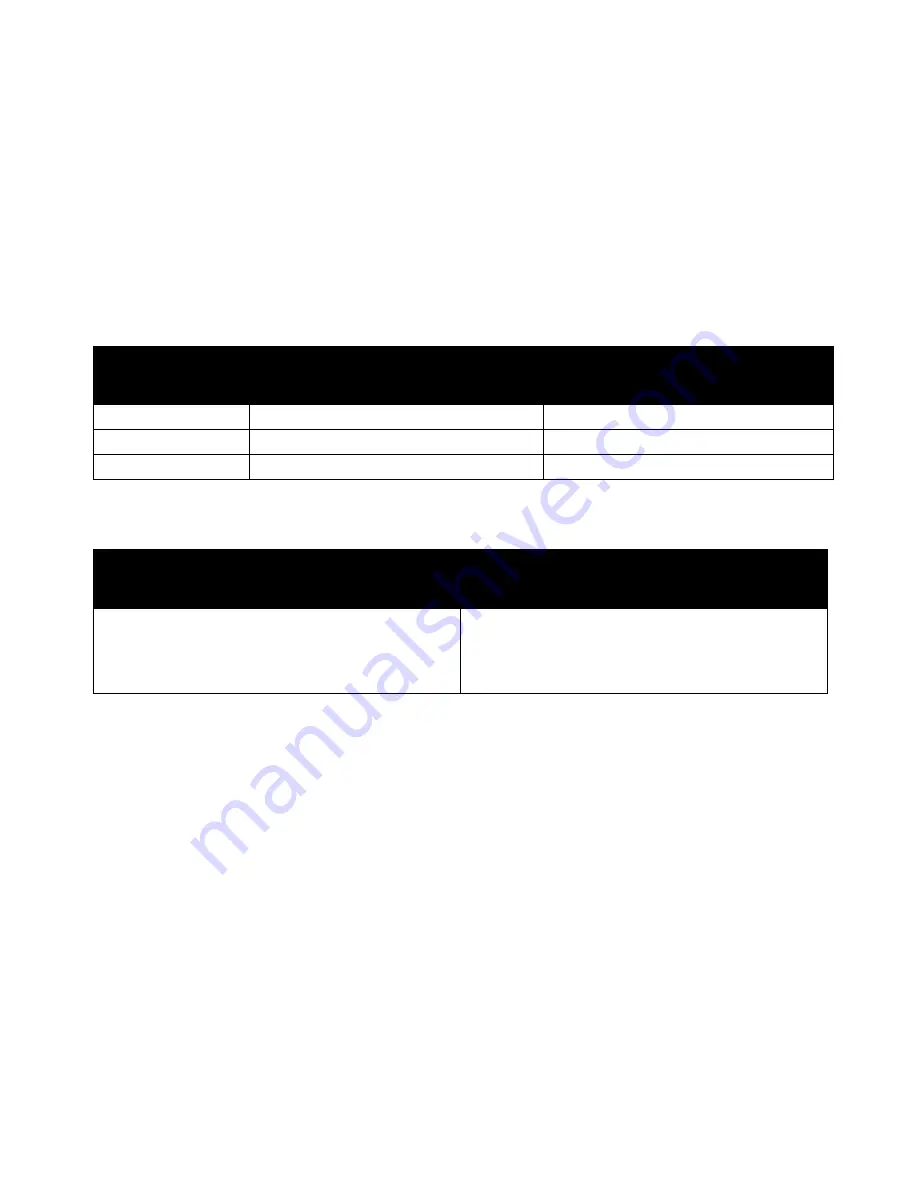
Specifications
WorkCentre 6015 Color Multifunction Printer 197
User Guide
Controller Specifications
Processor
295 MHz ARM9 processor
Memory
Memory
WorkCentre 6015B
Color Multifunction Printer
WorkCentre 6015N/NI
Color Multifunction Printer
Standard memory
128 MB RAM
128 MB RAM
Flash memory
16 MB NVRAM
16 MB NVRAM
Fax memory
None
2 MB RAM
Interfaces
WorkCentre 6015B Color
Multifunction Printer
WorkCentre 6015N/NI
Color Multifunction Printer
Universal Serial Bus (USB 2.0)
Universal Serial Bus (USB 2.0)
Ethernet 10/100/1000Base-TX
Wireless network connectivity: Available on WorkCentre
6015NI Color Multifunction Printer only.
















































