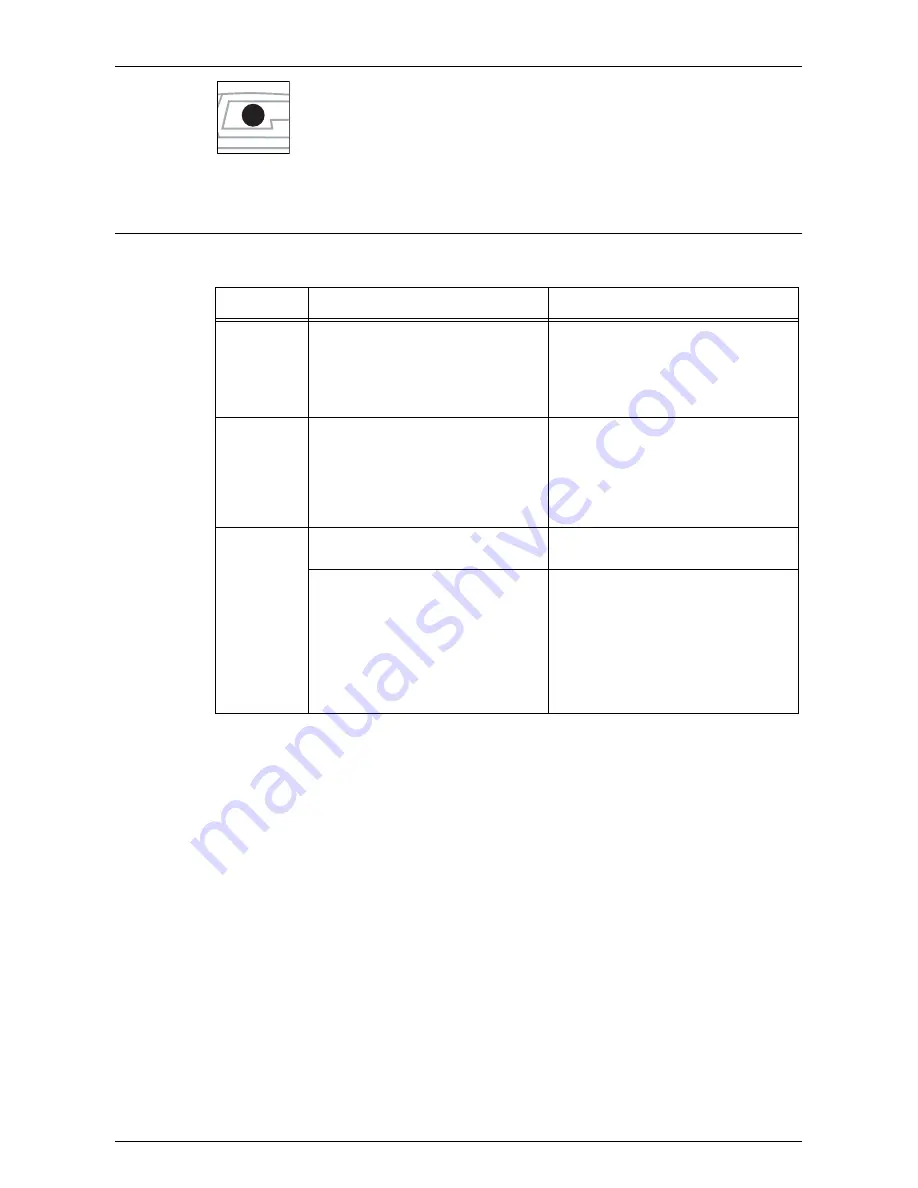
Fault Clearance Procedure
Xerox WorkCentre 5016/5020 User Guide
92
Document Present
The green indicator lights up when a document is loaded correctly in the
Document Feeder.
Note
•
This option is only available when the Document Feeder is fitted on the machine.
Error Codes
A Codes
Error Code
Description
Remedy
A1
Documents jammed in the
Document Feeder.
Remove the jammed document
carefully.
For information on how to remove the
jammed document, refer to "A1:
Document Jams" (P.109).
A2
The size of documents that are
loaded in the Document Feeder is
not supported, and resulted in a
document jam.
Remove the jammed document
carefully, and use the Document
Glass instead.
For information on how to remove the
jammed document, refer to "A1:
Document Jams" (P.109).
A5
The Document Feeder Cover is
open.
Close the Document Feeder Cover.
When leaving the Document Cover
slightly open to scan a document
with a certain thickness such as a
book on the Document Glass, if
another document is also loaded in
the Document Feeder, the machine
does not allow you to scan a
document on the Document Glass.
Remove the document in the
Document Feeder before starting to
scan the document on the Document
Glass.






























