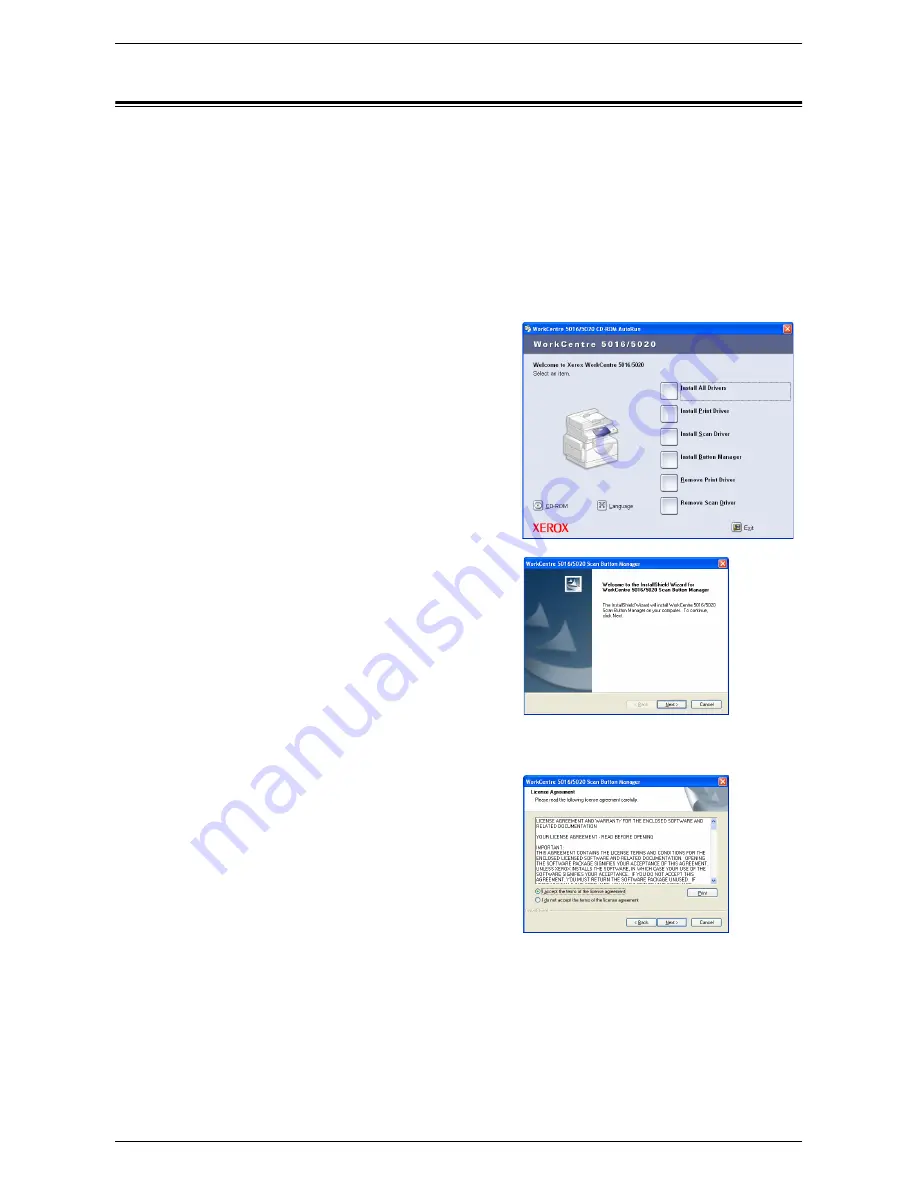
Installing the Scanner Application (Button Manager)
Xerox WorkCentre 5016/5020 User Guide
38
Installing the Scanner Application (Button Manager)
The following procedure describes how to install Button Manager on a computer.
Important
•
The TWAIN driver must be installed before installing Button Manager.
1.
Insert the WorkCentre 5016/5020 driver CD-ROM into the CD-ROM drive of a
computer.
Note
•
When using Windows Vista, depending on the security settings, another dialog box
may appear after Step 1, confirming whether or not you want to run [WorkCentre 5016/
5020 CD-ROM AutoRun]. Select an option to allow the program to run, in order to
display the [WorkCentre 5016/5020 CD-ROM AutoRun] dialog box and to proceed to
Step 2.
2.
Click [Install Button Manager].
3.
Click [Next] to proceed with the
installation of Button Manager.
The [License Agreement] dialog box
appears.
4.
Select [I accept the terms of the license
agreement], and click [Next].






























