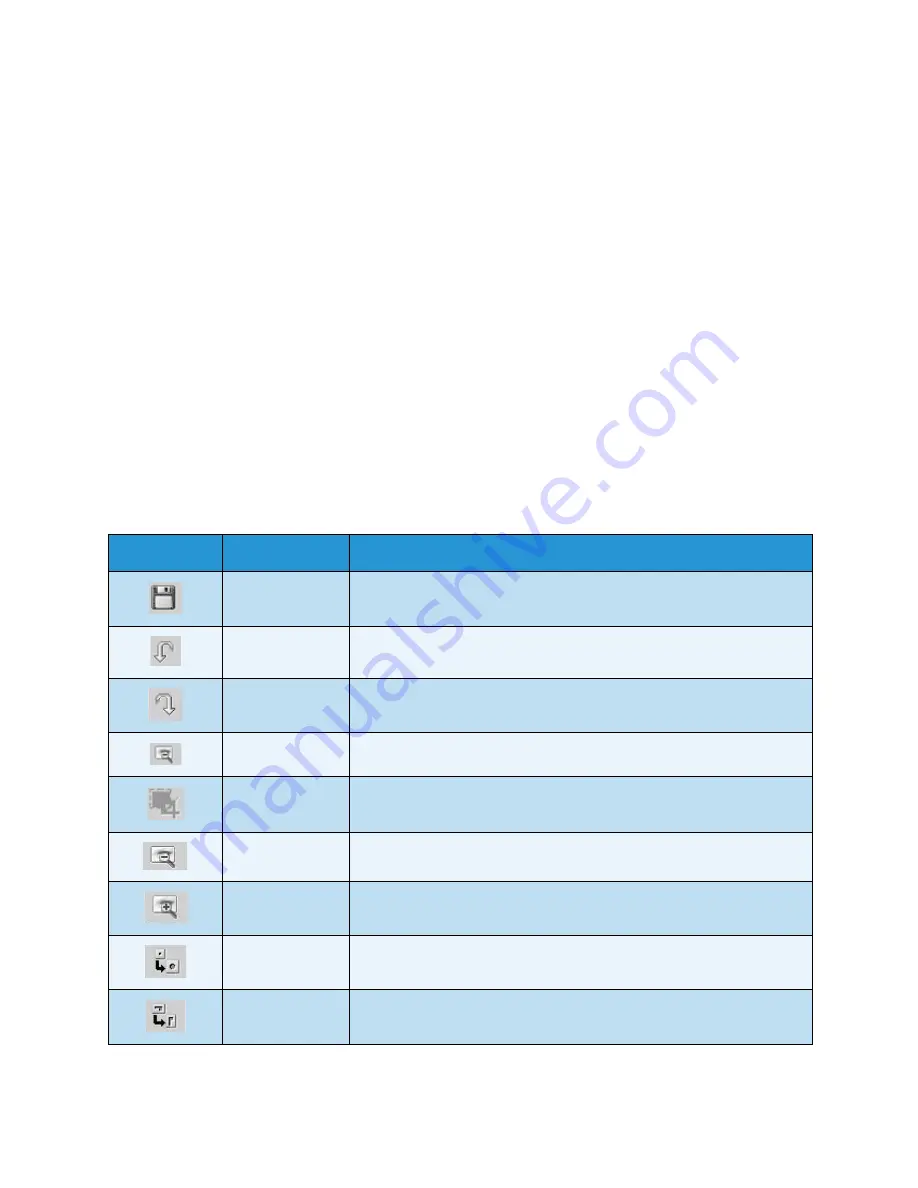
Linux Scanning
Xerox WorkCentre 3550
User Guide
73
Saving a New Job Type Setting
1.
Change the options from the Scanner Properties window.
2.
Click
Save As
.
3.
Enter the name for your setting.
4.
Click
OK
.
Your setting is added to the
Job Type
drop-down list.
Deleting a Job Type Setting
1.
Select the setting you want to delete from the
Job Type
drop-down list.
2.
Click
Delete
.
The setting is deleted from the list.
Using the Image Manager
The Image Manager application provides you with menu commands and tools to edit your scanned
image. Use the following tools to edit the image:
Tools
Name
Function
Save
Saves the image.
Undo
Cancels your last action.
Redo
Restores the action you canceled.
Scroll
Allows you to scroll through the image.
Crop
Crops the selected image area.
Zoom Out
Zooms the image out.
Zoom In
Zooms the image in.
Scale
Allows you to scale the image size; you can enter the size manually, or
set the rate to scale proportionally, vertically, or horizontally.
Rotate
Allows you to rotate the image; you can select the number of degrees
from the drop-down list.
Summary of Contents for WorkCentre 3550
Page 1: ...V1 0 April 2010 Xerox WorkCentre 3550 User Guide ...
Page 6: ...Xerox WorkCentre 3550 User Guide 6 ...
Page 36: ...Media Output Locations Xerox WorkCentre 3550 User Guide 36 ...
Page 58: ...Receiving Faxes Xerox WorkCentre 3550 User Guide 58 ...
Page 116: ...Support Xerox WorkCentre 3550 User Guide 116 ...
Page 126: ...Media Specifications Xerox WorkCentre 3550 User Guide 126 ...
Page 198: ...Feature Specifications Xerox WorkCentre 3550 User Guide 198 ...






























