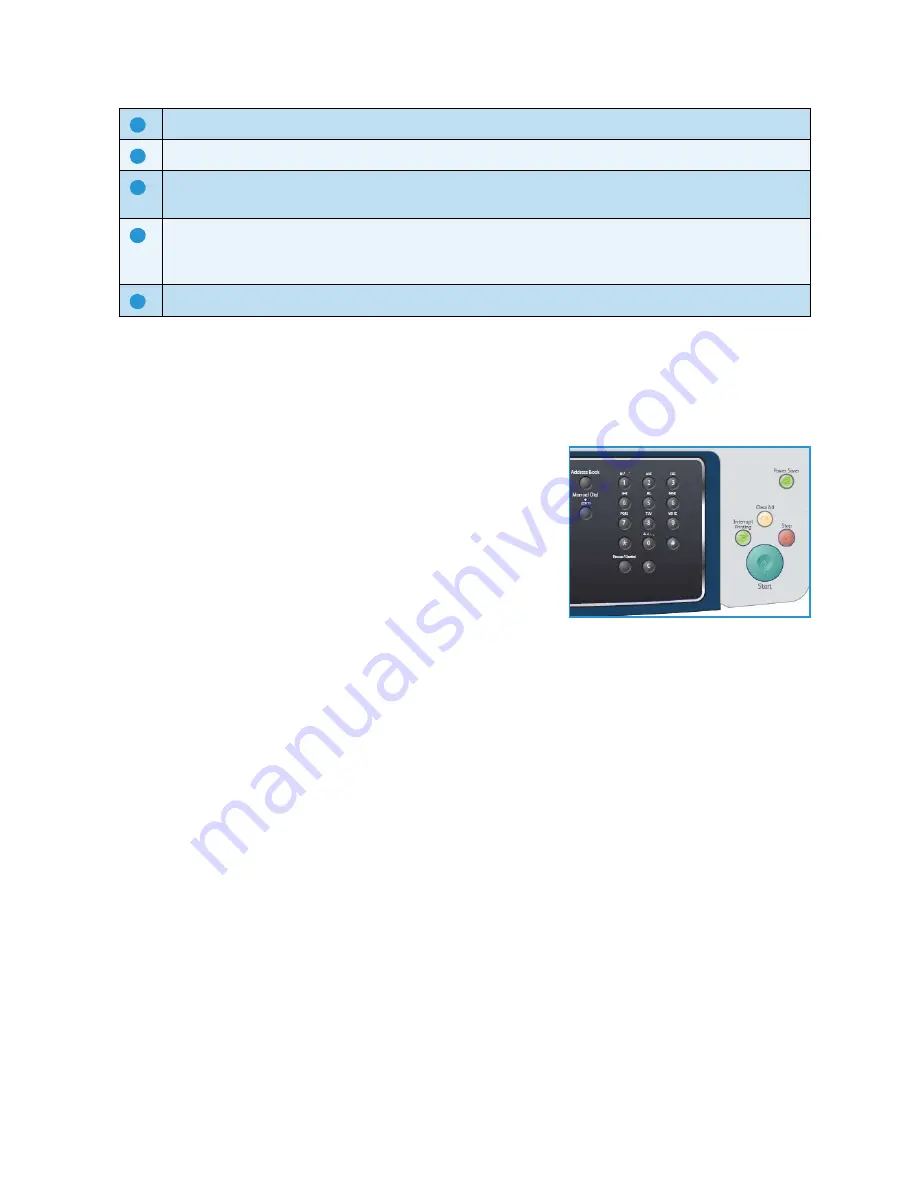
Control Panel Overview
Xerox WorkCentre 3550
User Guide
13
Using the Keypad
As you perform various tasks, you may need to enter names and numbers. For example, when you set
up your machine, you enter your name or your company’s name, and the fax number. When you store
fax numbers or e-mail addresses in memory, you may also enter the corresponding names.
1.
When you are prompted to enter a letter, locate the button
labeled with the character you want. Press the button until
the correct letter appears on the display.
•
For example, to enter the letter O, press 6, labeled with
MNO.
•
Each time you press 6, the display shows a different
letter, M, N, O, m, n, o and finally 6.
2.
You can enter special characters, such as
@ / . & + -
.
Refer to
Keypad Characters
on page 14.
3.
To enter additional letters, repeat step 1. If the next letter is printed on the same button wait 2
seconds between presses, or move the cursor by pressing the right arrow button and then press the
button again. The cursor will move to the right and the next letter will appear on the display.
If you make a mistake while entering a number or name, press the left arrow button to delete the
last digit or character. Then enter the correct number or character.
4.
You can enter a space by pressing 1 twice.
5.
When you have finished entering letters, press
OK
.
Interrupt Printing:
Use to interrupt the current job to run a more urgent job.
Clear All:
Press to clear the last selections made.
Power Saver:
Sends the machine into power saver mode or power down. Press the button again to
restart a powered off machine.
Stop:
Pressing the Stop button once displays a confirmation message but does not stop the machine.
Press Stop again to stop the job in progress. Pressing Stop also exits the Menu Mode. If you have
logged in to use the machine, pressing Stop will bring up the Log Out option.
Start:
Use to activate a job.
19
20
21
22
23
Summary of Contents for WorkCentre 3550
Page 1: ...V1 0 April 2010 Xerox WorkCentre 3550 User Guide ...
Page 6: ...Xerox WorkCentre 3550 User Guide 6 ...
Page 36: ...Media Output Locations Xerox WorkCentre 3550 User Guide 36 ...
Page 58: ...Receiving Faxes Xerox WorkCentre 3550 User Guide 58 ...
Page 116: ...Support Xerox WorkCentre 3550 User Guide 116 ...
Page 126: ...Media Specifications Xerox WorkCentre 3550 User Guide 126 ...
Page 198: ...Feature Specifications Xerox WorkCentre 3550 User Guide 198 ...




























